WELCOME TO EZLASSO.COM
Website chia sẽ những thông tin về thủ thuật máy tính, công nghệ.
Nếu bạn có thắc mắc về máy tính - công nghệ hãy tìm trên google theo cú pháp: Từ Khoá + Ez Lasso
Đối với việc đánh số trang trong Excel hiện nay đang có rất nhiều cách để thực hiện nhiều kiểu đánh số khác nhau tùy vào mục đích của người soạn thảo bản Excel và.Mục đích sử dụng bạn này. Thao tác đánh số thứ tự trang trong excel dựa trên cơ bản sẽ khác với thao tác đánh số thứ tự trọng word, Vì vậy, bạn cần theo dõi bài hướng dẫn đánh số trang trong excel dưới đây để hiểu thêm chi tiết và có thủ thuật trình bày trên trang Excel đẹp nhất
Trong bài viết này với Ezlasso.com sẽ hướng dẫn bạn đánh số trang trong excel theo 5 cách khác nhau. Tùy thuộc vào yêu cầu và cách trình bày nội dung của bạn và hãy lựa chọn ra cách đánh số trang Excel sao cho phù hợp nhất.
Các đánh số trang Excel bằng bay Page Setup
Bước 1: Tại giao diện Excel bạn hãy đến tab Page Layout. Sau đó, Bạn hãy nhấn vào phần mở rộng của mục Page Setup

Bước 2: Ngay lập tức hợp thoại bay setup được hiện lên. Bạn hãy chọn vào tab Header/ Footer. Tại đây, bạn có thể chèn số trang Excel Bạn có thể chọn ở đầu trang (Custom header) hoặc cuối trang (Custom footer)

Bước 3: Sau khi chọn vào Custom header/ Custom Footer, bạn sẽ nhận ngay một hộp thoại tùy chọn. Ở đây sẽ có 3 vị trí để đặt số trang, bao gồm bên trái (left section) bên phải (right section) và ở giữa (center section). Nếu bạn muốn đặt số trang ở đâu thì con trỏ chuột tại chỗ đó rồi nhấn vào biểu tượng insert page Number (biểu tượng thứ 2)

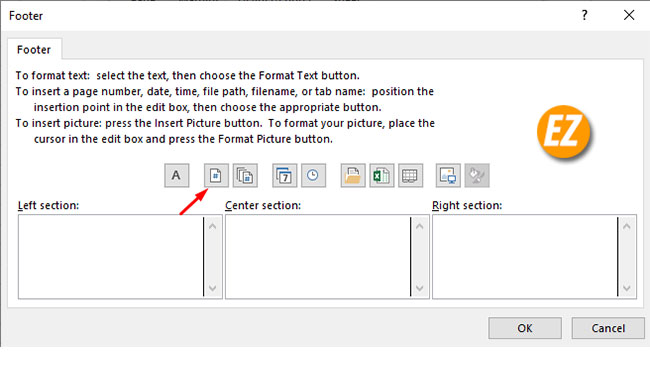
Bước 4: Thì bạn xác định được vị trí đặt số trang.Thì bạn hãy viết dòng lệnh &[Page], tại vị trí 3 ô bên phải, bên trái và ở giữa, sau đó chọn OK.
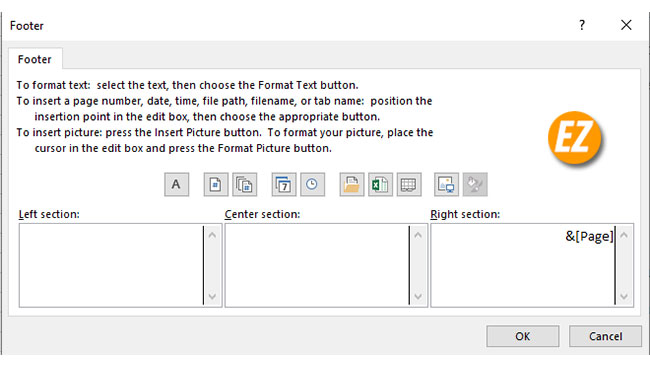
Bước 5: Sau khi hoàn thành bước 4, bạn hãy đóng giao diện page setup lại bây giờ số trang sẽ được hiện lên và chèn trong excel. Để có thể kiểm tra bạn hãy In thử bằng cách Chọn File. Sau đó chọn Print.
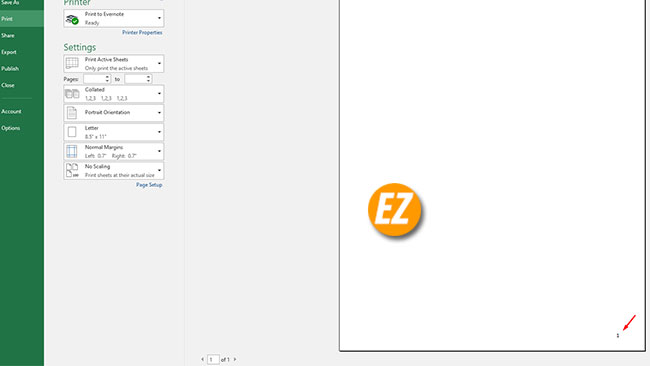
Bước 6: Khi này bạn sẽ nhìn thấy được một hộp thoại mới cho phép view trước bảng tính của bạn ở phần cuối trang hay đầu trang sẽ có được đánh số thứ tự
Đánh số trang Excel từ một số bất kỳ.
Với cách đánh số trang Excel bất kỳ này, bạn có thể đánh số trang bắt đầu từ số một trở đi. chứ không nhất thiết bằng số 1 như trước.
Trước tiên bạn cũng cần vào tab Page Layout và chọn phần mở rộng của Page Setup
Lúc này bạn sẽ nhận được một cửa sổ mang tên Page Setup bạn hãy chọn Tab Page.Và điền số thứ tự trang bắt đầu ở mục First page number, sau đó nhấn OK.

Đánh số trang Excel bằng Header/Footer
Về đánh số trang excel bằng Header/Footer cũng tương tự giống như word thêm phần header/footer nhé.Ngoài ra, Bạn còn có thể chèn thêm một số thông tin khác vào phần này
Bước 1: Chọn tab insert trên excel rồi tìm tới mục Header & Footer.

Bước 2: Sau đó bạn hãy chọn Page Number trên thanh công cụ để có thể chèn số thứ tự trang

Bước 3: Ngay lập tức trang sẽ hiện số thứ tự bạn chỉ việc chọn canh lề trái canh giữa hoặc canh lề phải chọn đúng vị trí đặt số trang cần thiết theo nhu cầu của bạn.
Hướng dẫn chèn số trang Excel dưới dạng phân số
Thông thường mọi người hay chèn số thứ tự trong trang 1, 2, 3 4. Nhưng đối với một số trường hợp thì cần phải chèn các số thập phân như 1/2, 2/2, 3/2. Để thực hiện được cách này, bạn cần làm theo các bước sau đây.
Một lần nữa, bạn hãy vào hộp thoại page Setup như ở trên bước 2 phần 1 và chọn Custom header/ Custom Footer.
Sau đó một cửa sổ mới được hiện lên thay vì điền lệnh &[Page] thì hãy điền lệnh &[Page]/&[Page] và nhấn ok để hoàn thành

Xem thêm thủ thuật khác về excel:
- Cách sử dụng hàm Address trong Excel lấy giá trị ô
- Cách sử dụng hàm Daverage trong Excel hết sức đơn giản
- Cách tự động cập nhập thời gian chỉnh sửa file Excel
Chèn số trang Excel qua chế độ View
Đây cũng là cách đánh số trang Excel thông qua Page Layout ở thanh công cụ .Nhưng tại tab View. Khi này, phần chân trang và đầu trang sẽ được xuất hiện. Bạn có thể đánh số thứ tự vào đây.
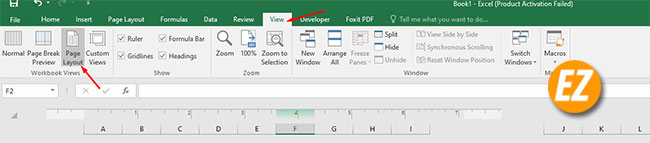
Ngoài ra, bạn có thể canh lề bên trái bên phải hoặc ở giữa cho số thứ tự cần đánh.
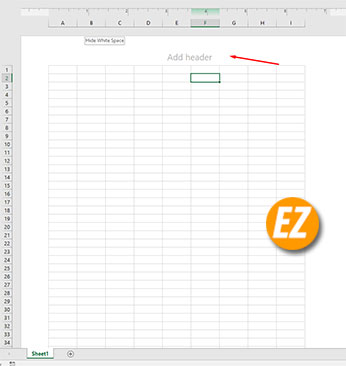
Trên đây là bài viết hướng dẫn đánh số thứ tự trang Excel bằng 5 cắt khác nhau tùy thuộc với mọi trường hợp mà bạn mong muốn.Nếu bài viết này bổ ích, bạn hãy chia sẻ cho bạn bè và người thân của mình có thêm một thủ thuật mới và Excel chúc các bạn thành công và hẹn gặp lại các bạn qua những bài viết sau







