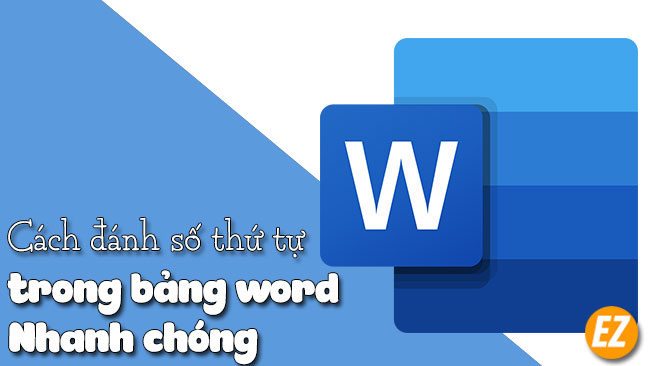WELCOME TO EZLASSO.COM
Website chia sẽ những thông tin về thủ thuật máy tính, công nghệ.
Nếu bạn có thắc mắc về máy tính - công nghệ hãy tìm trên google theo cú pháp: Từ Khoá + Ez Lasso
Tạo một bảng word là một chuyện rất dễ dàng so với rất nhiều bạn hiện nay. Nhưng việc làm sao để đánh số thứ tự từ 1 tới hàng ngàn tự động thì không chắc bạn nào có cũng có thể làm được. Vì thế bài viết ngày hôm nay mình sẽ hướng dẫn bạn cách làm sao để đánh số thứ tự tự đoộng trong bảng word một cácnh nhanh chóng và dễ dàng nhất nhé.
Như các bạn đã biết có rất nhiều phương pháp đánh số thứ tự bảng trong word. Bạn có thể đánh bằng tay hoặc dùng các tính năng của word. Trong bài viết dưới đây mình sẽ hướng dẫn bạn cách sử dụng công cụ của Microsoft Office của word.
Cách đánh số thứ tự tự động trong word 2003
Trước tiên bạn hãy mở bảng tính trong word lên nhé. Tiếp theo bạn hãy bôi đen cột cần đấnh số thứ tự và chọn vào tab Format => và chọn Bullets and Numbering…
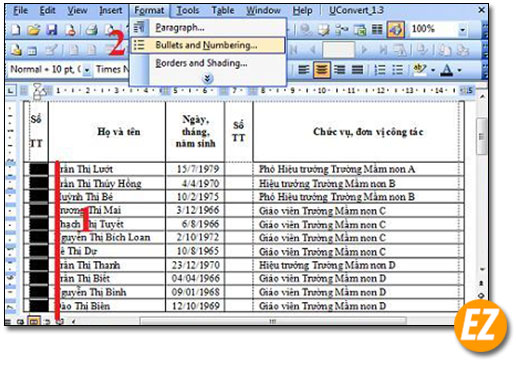
Ngay lập tức bạn sẽ nhận được 1 cửa sổ Bullets and Numbering bạn hãy chọn tab Numbered sau đó hãy kích vào 1 mẫu số thứ tự và chọn Customize…
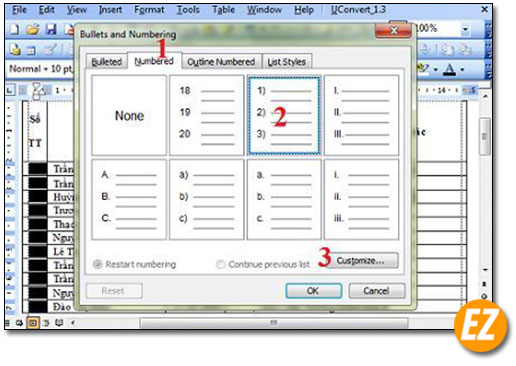
Bây giờ một bảng nữa sẽ xuất hiện bạn hãy thiết lập các mục theo mục đích của bạn nhé. Các thiết lập sẽ có nghĩa như sau:
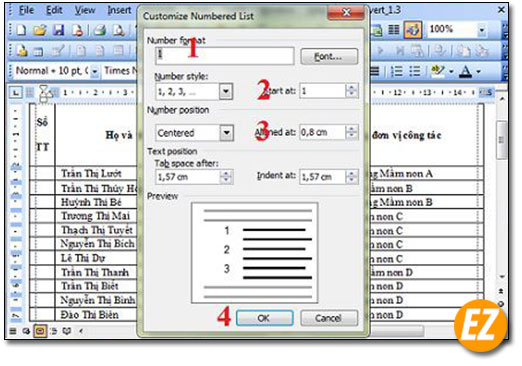
- Number Format: Đây là định dạng hiển thị
- Number Style: Kiểu hiện diện của số đánh
- Start at: Số bắt đầu tiên trong bảng
- Number Position: là canh lề phải trái hay giữa, bao giồm cả khoảng cách của số với khoảng cách ở trong ô của bảng
Sau khi bạn thiết lập theo ý bạn xong bạn hãy chọn OK. Thì kết quả bạn nhận được như sau:
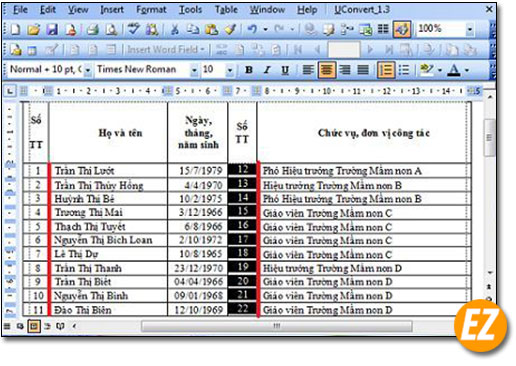
Xem thêm: Hướng dẫn sao chép bảng từ word sang PowerPoint giữ nguyên định dạng
Cách đánh số thứ tự tự động trong word 2007 trở lên
Đối với phiên bản word 2007 trở lên thì cũng không gì mấy só với phiên bản 2003. Để thực hiện bạn hãy thực hiện những bước sau đây:
Đầu tiên bạn hãy bôi đen cột cần đánh số thứ tự và chọn tab home trên thanh công cụ sau đó bạn hãy chọn dấu mũi tên số xuống ở mục danh sách tại nhóm Paragraph. Khi đó bạn bạn hãy chọn Define New Number Format.
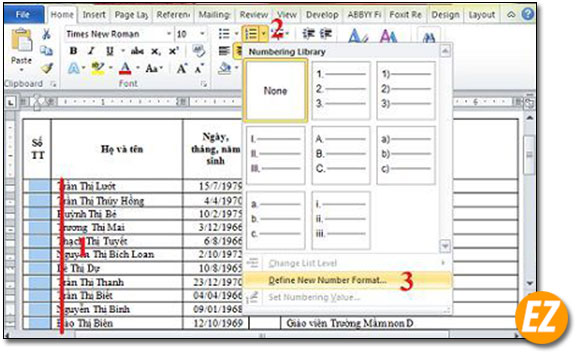
Bây giờ bạn sẽ nhận được một bảng thiết lập bao gồm cách nội dung như sau:
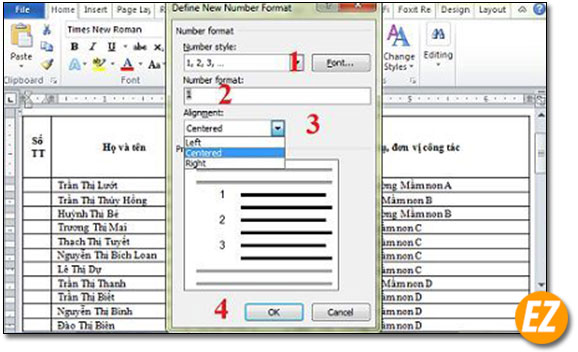
- Number Style: Kiểu hiển thị
- Number Format: định dạng của việc hiện thị
- Alignment: Canh lề gồm trái, giữa, phải
Sau đó hãy chọn Ok.
Lúc này bạn cần thực hiện thêm một bước nữa bằng cách chọn dấu mũi tên nhỏ tại mục Paragraph
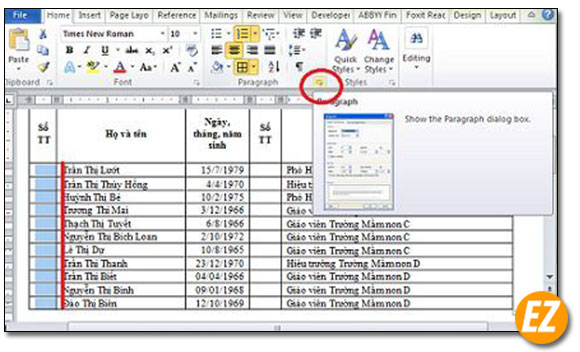
Ngay lập tức bản sẽ nhận được 1 bảng canh lề trái phải ở mục Indentation sao cho phù hợp
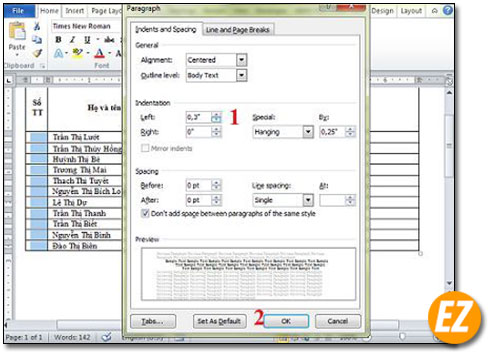
Sau khi tăng giảm các thông số theo ý muốn là Ok
Lưu ý: Nếu bạn muốn đánh số thứ tự bắt đầu từ một số khác 1 thi bạn hãy chọn danh sách sổ xuống bên cạnh mục Numbering => và chọn set Numbering Value
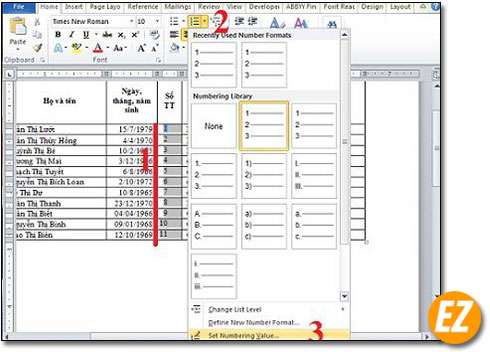
Bây giờ một cửa sổ mới hiện lên bạn hãy điền số bắt đầu vào mục Set Value to và chọn OK
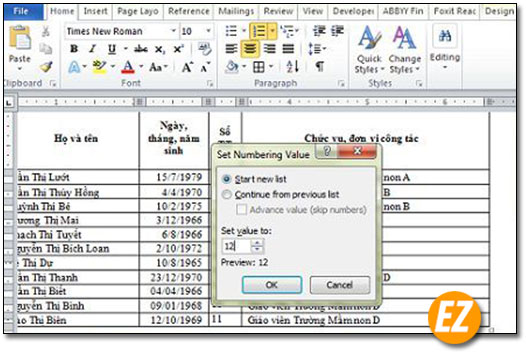
Bây giờ bạn sẽ nhận được kết quả như sau
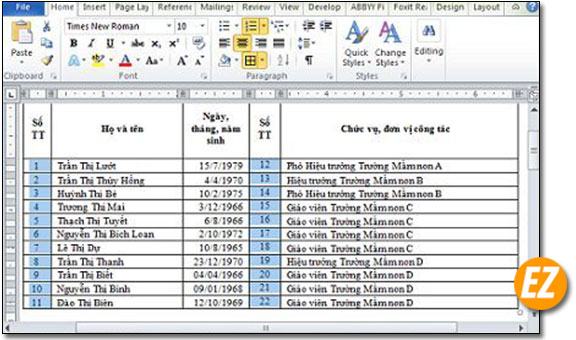
Trên đây là 2 cách giúp bạn có thể tạo được nhanh chóng 1 chuổi số thứ tự tăng dần trong word được ez lasso tổng hợp hi vọng với bài viết này đã giúp bạn có được một mẹo nhanh chóng với word chúc các bạn thành công