WELCOME TO EZLASSO.COM
Website chia sẽ những thông tin về thủ thuật máy tính, công nghệ.
Nếu bạn có thắc mắc về máy tính - công nghệ hãy tìm trên google theo cú pháp: Từ Khoá + Ez Lasso
Như các bạn thường thấy tại my computer của máy tính thường có 2 đến 3 ổ đĩa. Những trông vài trường hợp máy tính bạn chỉ có một ổ đĩa duy nhất. Vậy làm sao để chia ổ cứng này? Tạo một ổ cứng mới cho bất kỳ hệ điều hành windows 7/ 8/ 8.1/ 10? cách tạo ổ đĩa d trên win 10? Hãy cùng Ez Lasso tìm hiểu quả qua bài viết sau đây.
Trong nhiều trường hợp đặc biệt bạn sẽ có được ổ đĩa với dung lượng rất nhiều không dùng hết. Nhưng bạn muốn chia nhỏ ổ đĩa này ra để lưu nhiều dạng file khác nhau. Một cách khác để xêp dữ liệu sao cho phù hợp bằng cách thay đổi màu của thư mục bạn có thể tham khảo qua bài viết: Đổi thư mục máy tính bằng Folder Colorizer miễn phí. Để sắp xếp một cách có khoa học cho máy tính của bạn. Vậy để chia nhỏ ổ đĩa bạn cần thực hiện các bước sau đây:
Bước 1: Vào trình quản lý ổ cứng
Trước tiên bạn hãy chọn chuột phải vào My computer. Và chọn Manager.

Tiếp đến bạn sẽ nhận được cửa sổ Computer managerment. Khi này bạn hãy chọn Disk Managerment. Tại đây bạn sẽ thấy được toàn bộ dụng lượng của ổ đĩa trên máy tính của bạn.

Bước 2: Xác định ổ đĩa cần chia
Bây giờ bạn chỉ cần xem thử ổ đĩa nào có dung lượng lớn nhất? Mà bạn không sử dụng hết được. Tại đây bạn có thể thấy dung lượng các ổ đĩa tại phần disk 0. Tại đây sẽ bao gồm 3 loại màu thể hiện 3 loại dung lượng khác nhau.
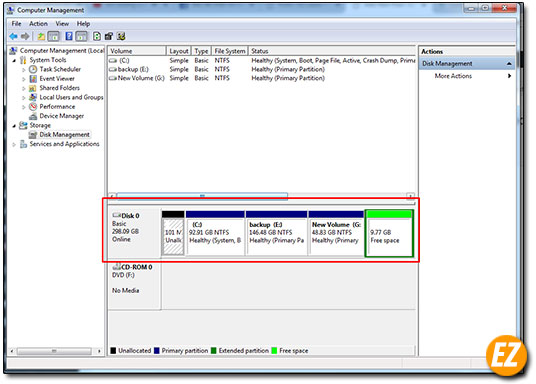
- Màu xanh dương: Dung lượng đã được tạo ổ đĩa có thể là cách tạo ổ đĩa d trên win 10. Hãy gọi là phần dữ liệu miễn phí
- Màu xanh lá: Dung lượng dư có thể tạo được ổ đĩa mới
- Màu đen: Phần dung lượng không thể xác định được tại phần này cũng có thể tạo được ổ đĩa. Đa số phần này sẽ được bỏ qua nó chỉ chiếm dưới 500MB thôi nhé.
Bước 3: Tạo ra dung lượng dư có thể tạo ổ đĩa, cách tạo ổ đĩa d trên win 10
Tại đây bạn cần phải tạo ra một phần dư dung lượng để chuẩn bị để tạo ra một ổ đĩa mới. Bây giờ bạn hãy chọn ổ đĩa cần chia nhỏ ra. Sau đó nhấn chuột trái và chọn Shrink Volume để tách dữ liệu ra.

Tiếp đến bạn hãy điền số MB bạn cần tách ra tại phần Enter the amount of space to shrink in MB. Bạn nên nhớ số lượng này phải nhỏ hơn số dung lượng ổ đĩa đang có nhé.

Phần được tạo ra sẽ mang theo dạng màu đen nhé.
Bước 4: Tạo ổ đĩa mới bất kỳ hoặc cách tạo ổ đĩa d trên win 10
Giống như bước 2 mình đã có sẳn một phần tầm 9gb có màu xanh lá hoặc màu đen đều được. Đây là phần có thể tạo ổ đĩa mới bất kỳ trên win 10 hoặc cách tạo ổ đĩa d trên win 10. Bây giờ bạn chỉ nhấp chuột phải vào phần này và chọn New Simple Volume
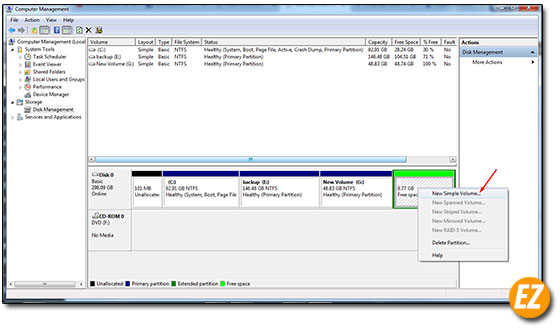
Tiếp đến bạn sẽ nhận được một cửa sổ mới và chọn Next

Sau đó bạn cần phải điền vào số dung lượng cần chia ra thành một ổ cứng mới số dung lượng sẽ được điền tại Simple volume size in MB. Sau đó bạn hãy nhấn next.

Tiếp đến bạn hãy chọn Assign the following drive letter và chọn tên ổ đĩa bên cạnh.
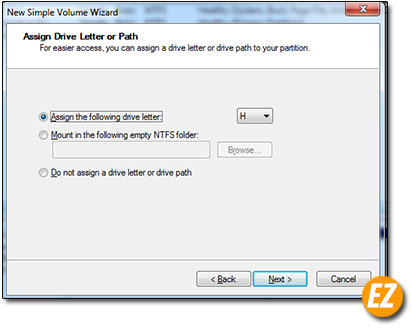
Bạn chọn Do not fomart the volume vì đây là phần dữ liệu dư nên bạn không cần phải fomat lại nhé. Và nhấn Next
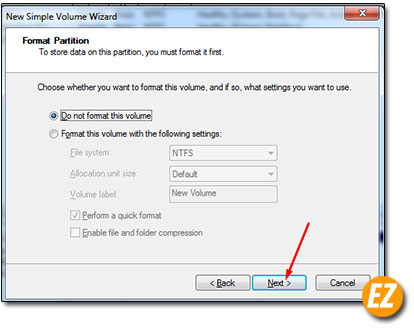
Tiếp đến bạn hãy nhấn Finish là hoàn thành quá trình tạo ra ổ đĩa mới

Chỉ sau vài giây bạn sẽ nhận được một ổ đĩa mới hoàn toàn nhé. Sau đó bạn nhận được 1 thông báo fomart ổ đĩa thì hãy fomart đi nhé. Cũng là hoàn tất quá trính cách tạo ổ đĩa d trên win 10 nhanh chóng mà chi tiết nhất
Trên đây là cách tạo ra ổ đĩa mới bất kỳ và cũng là cách tạo ổ đĩa d trên win 10 nhanh chống mà không thể mất dữ liệu của máy tính. Chúc các bạn thành công.







