WELCOME TO EZLASSO.COM
Website chia sẽ những thông tin về thủ thuật máy tính, công nghệ.
Nếu bạn có thắc mắc về máy tính - công nghệ hãy tìm trên google theo cú pháp: Từ Khoá + Ez Lasso
Mỗi khi sử dụng công cụ sao chép từ phần mềm này sang phần mềm khác thường bị mất hư đi định dạng của nội dung, đặc biệt là những nội dung dưới dạng bảng. Một trong những trường hợp hay bị lỗi nhất đó chính là sao chép dạng bảng từ word sang PowerPoint. Việc này kiến nhiều người hay khó chịu hoặc tốn công để chỉnh sửa lại nữa, phải làm thủ công hết tất cả mọi thứ lại từ đâu. Vậy bài viết này sẽ hướng dẫn bạn cách sao chép hay sao chép bảng từ word sang powerpoint còn nguyên định dạng và nội dung nhé.
Thông thường việc sao chéo các phần mềm này sang phần mềm khác thường giữ nguyên định dạng nhưng đối với bảng biểu và những phần mềm có mặc định màu sắc hay định dạng khác thì sẽ bị thay đổi các định dạng về font chữ hoặc màu sắc. Vậy làm sao thì hãy theo hướng dẫn sau đây của mình. Phần bài viết này mình sẽ sử dụng Office 2016 để minh hoạ cho các bạn nếu bạn sử dụng những phiên bản khác thì bạn hãy làm tương tự nhé.
Chuẩn bị trước khi sao chép bảng từ word sang Powerpoint
Đầu tiên bạn hãy mở 2 phần mềm word và Powerpoint, tiếp theo bạn cần phải có bảng cần phải sao chép. MÌnh sử sử dụng bảng sau đây.
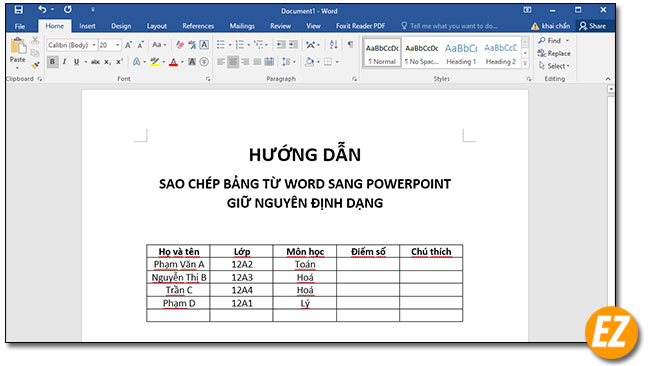
Bước 1: Coppy bảng tại giao điện Word
Bây giờ bạn hãy bôi đen bảng ở giao diện word và chọn chuột phải chọn Coppy, hoặc bạn có thể sử dụng tổ hợp phím là CTRL + C
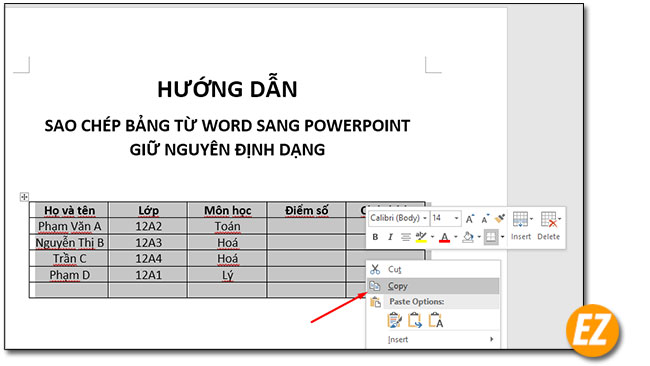
Lưu ý: từ bước 1 này trở đi bạn sẽ thao tác trên PowerPoint chứ không thao tác trên word (sẽ có phần cửa sổ giống word đó là phần mô phỏng Object được powerpoint định ra chứ không phải word hoàn chỉnh nhé)
Bước 2: Thêm Object ở giao diện PowerPoint
Bây giờ bạn hãy chuyển sang giao diện PowerPoint, bạn hãy chọn tab Insert và chọn Object.
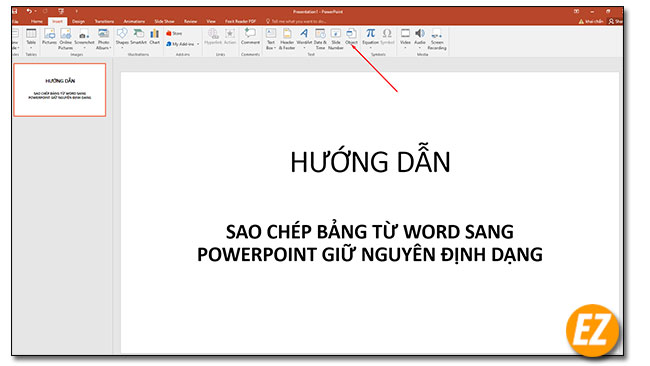
Ngay lập tức bạn sẽ nhận được hộp thoại Insert Object bây giờ bạn hãy kéo tìm tới mục Microsoft Word 97 – 2003 Document và chọn Ok
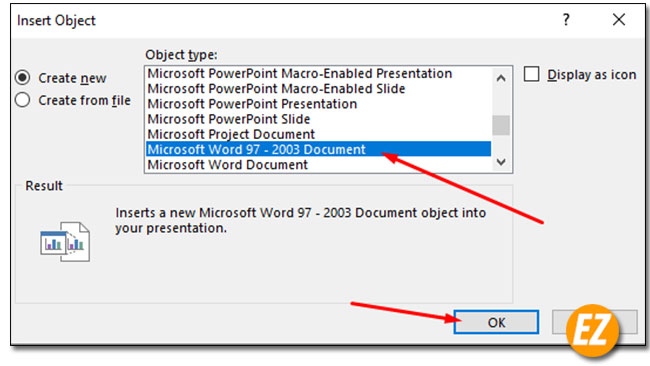
Bây giờ bạn bạn sẽ nhận được 1 phần giống như giao diện word, bạn hãy dán bản vừa coppy ở bước 1 bằng cách chọn chuột phải chọn Paste hoặc sử dụng tổ hợp phím CTRL + V

Sau khi coppy xong bạn sẽ nhận được 1 ký hiệu ở bảng biểu được gọi là biểu tượng Paster và chọn Keep Source Formatting.
Bước 3: Canh chỉnh lại bảng trong Object
Ở giao diện Word (object vừa tạo trong PowerPoint) bạn hãy chọn tab Page Layout và chọn dấu mũi tên xuống bên phải phần Page Setup.
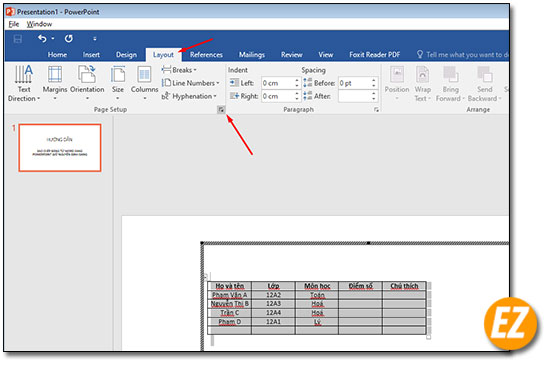
Ngay lập tức bạn sẽ nhận được bảng Page Setup, bạn hãy chọn như sau:
- Orientation: chọn Landscape
- Aplly to: Selected text

Sau khi chọn xong bạn hãy chọn OK nhé
Tiếp theo bạn hãy bôi đen bảng vừa coppy tại bước 2 và chọn chuột phải sau đó chọn Auto Fit tiếp theo bạn hãy chọn AutoFit to Window.

Ngay lập tức bảng đã được canh chỉnh lại ở chính giữa đều và đẹp
Xem thêm:
- Khắc phục lỗi font chữ trên Powerpoint – Không còn lỗi tiếng việt
- Hướng dẫn căn giữa ô trong bảng trên Word
Bước 4: Thoát khỏi chế độ Object trong hoàn thành quá trình sao chép bảng từ word sang PowerPoint
Sau khi làm xong 3 bước trên đây bạn hãy di chuyển chuột vào bảng Object để thoát ra nhé. Sau khi cửa sổ Object tắt đi bạn sẽ nhận được 1 bảng vừa được canh chỉnh ở bước 3.
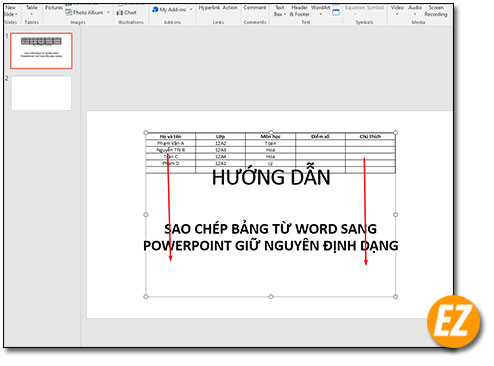
Bây giờ bạn có thể di chuyển hay kéo thả ở các slide theo yêu cầu của bạn.
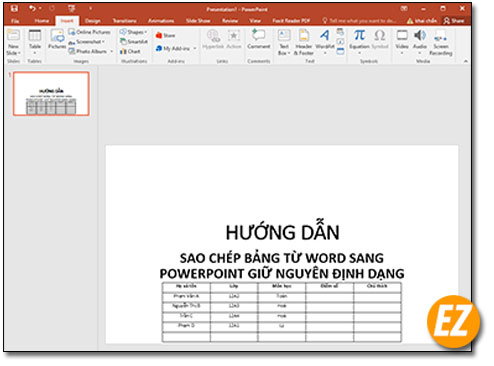
Trên đây là phần hướng dẫn sao chép bảng từ word sang PowerPoint được Ez Lasso tổng hợp và giới thiệu cho bạn. Hi vọng bài viết này đã dẫn bạn biết được những công cụ mới trong word và PowerPoint nhé. Chúc các bạn thành công.







