WELCOME TO EZLASSO.COM
Website chia sẽ những thông tin về thủ thuật máy tính, công nghệ.
Nếu bạn có thắc mắc về máy tính - công nghệ hãy tìm trên google theo cú pháp: Từ Khoá + Ez Lasso
Nếu như bạn đang xử lý tài liệu thuộc một nhóm trong Excel thường sửa nhiều và hay nhầm lẫn thời gian sửa khác nhau. THường trong quá trình kiểm soát nội dung để bạn biết đâu là thời gian chỉnh sửa cuối cùng trong một file thì bạn có thể chèn thời gian tự động cập nhập vào Excel. Khi đó thông tin và thời gian tạo file hay chỉnh sửa file Excel gần như đều được ghi lại và hiển thị trong Excel của bạn giúp bạn nắm rõ về ngày cuối cùng trong thời gian làm việc được thay đổi. Vậy bài viết này giúp bạn cách cập nhập thời gian sửa file Excel lần cuối cùng giúp bạn có thể xác minh được đâu là thời gian chỉnh sửa file lần cuối
Bài viết này sẽ hướng dẫn bạn cách cập nhập thời gian sửa file Excel bằng công cụ Visual Basic For Applications bạn hãy thực hiện theo các bước sau đây để có thể sử dụng nhé.
Bước 1: Truy cập vào công cụ VBA
Đầu tiên bạn hãy mở file Excel cần thêm thời gian chỉnh sửa file Excel lên. Sau đó bạn hãy sử dụng tổ hợp phím ALT + F11 để vào trình soạn thảo VBA
Bước 2: Tạo Module mới
Tiếp tới bạn sẽ nhận được 1 cửa sổ Microsoft Visual Basic for Applications, Bây giờ bạn hãy nhấn vào insert rồi chọn vào mục MOdule nhé
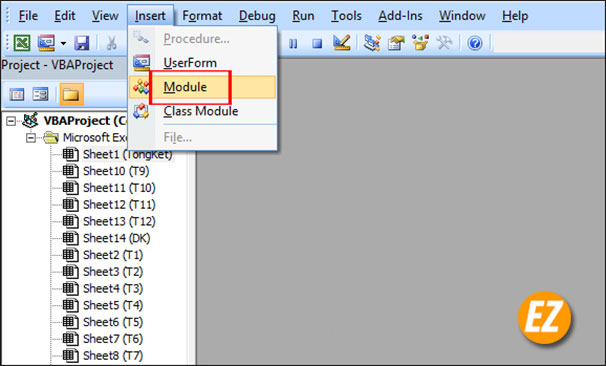
Bước 3: Dán và lưu lại Code code có sẵn
Lúc này bạn sẽ nhận được 1 cửa sổ mới bạn hãy dán đoạn code dưới đây vào
CODE
Sub Workbook_Open()
Range(“A21”).Value = Format(ThisWorkbook.BuiltinDocumentProperties(“Creation Date”), “short date”)
Range(“B21”).Value = Format(ThisWorkbook.BuiltinDocumentProperties(“Last Save Time”), “short date”)
End Sub
Copy và dán đoạn code vào cửa sổ đó nhé.
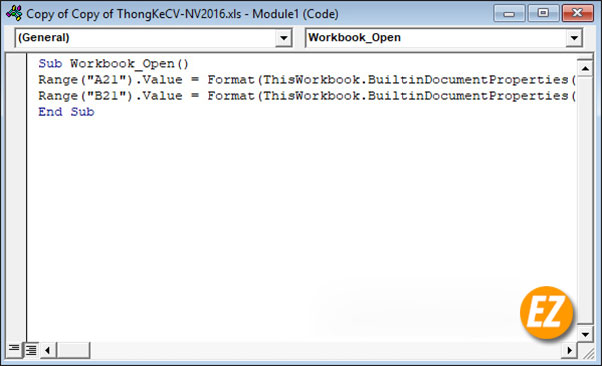
Lưu ý: A21 và B21 là vị trí xuất hiện thời gian tạo file và thời gian chính sửa file lần cuối nếu như bạn muốn thay đổi thay đổi vị trí trên nhé.
Khi nhập xong bạn hãy nhấn Run để chạy nhé.
Sau đó bạn hãy bấm CTRL + S để có thể lưu lại Module này nhé.
Xem thêm các hàm Excel:
Bước 4: Kết quả
Cuối cùng bạn hãy quay lại trình trình Excel bằng việc tắt cửa sổ VBA ở bước 1 bật lên và sau đó bạn sẽ nhận được 2 kết quả sau đây.

Ở thời gian tạo sẽ xuất hiện tại ô A21. Vào ô B21 là lần chỉnh sửa file gần nhất. Bạn có thể thay đổi những định dạng này nếu như bạn muốn.
TRên đây là cách tự động cập nhập thời gian sửa file Excel chuẩn nhất từ Ez Lasso tổng hợp và chia sẻ cho các bạn hi vọng các bạn có thể áp dụng được cách này trong quá trình sử dụng, chúc các bạn thành công.







