WELCOME TO EZLASSO.COM
Website chia sẽ những thông tin về thủ thuật máy tính, công nghệ.
Nếu bạn có thắc mắc về máy tính - công nghệ hãy tìm trên google theo cú pháp: Từ Khoá + Ez Lasso
Bạn đang đau đầu và bối rối do dữ liệu trong Excel lặp đi lặp lại nhiều lần? Bạn muốn làm nổi bật nội dung tuyệt vời? Vậy tại sao chúng ta không thử tô màu cho chúng? Bài viết dưới đây tổng hợp các công thức tô màu có điều kiện nhanh chóng và tự động trong Excel, chắc chắn sẽ giúp ích cho bạn rất nhiều đấy!
Cách thay đổi màu của ô Excel dựa trên điều kiện
Để thực hiện bôi màu vào các ô thỏa điều kiện làm nổi bật lên ô đó bạn hãy thực hiện các bước như sau:
Bước 1: Bôi đen vùng dữ liệu cần tô màu.
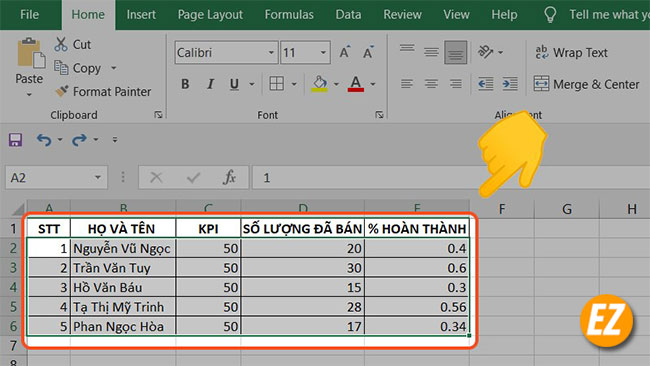
Bước 2: Chọn Conditional Formatting để kích hoạt cửa sổ và tình năng định dạng có điều kiện.
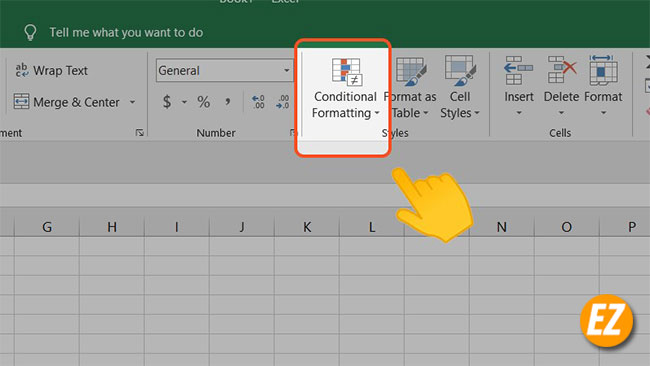
Bước 3: Chọn New Rule… Tạo định dạng mới theo yêu cầu của cá nhân bạn.
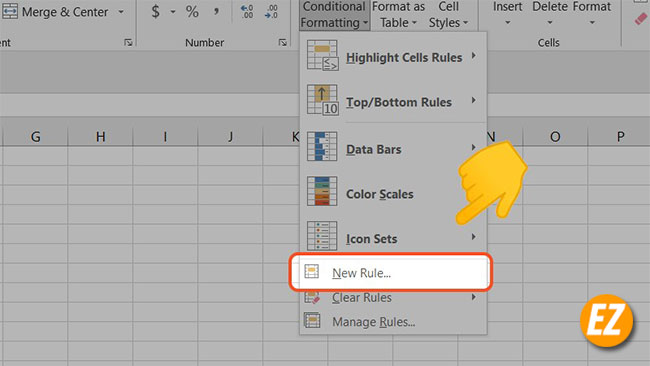
Bước 4: Trong phần Chọn Use a formula to determine which cells to format trong phần Select a rule type.
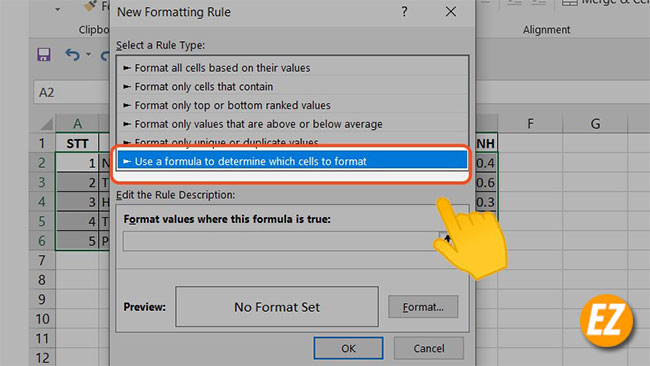
Bước 5: Trong hộp Format values where this formula is true, tiếp tục nhập công thức bạn muốn sử dụng để định dạng màu ô.
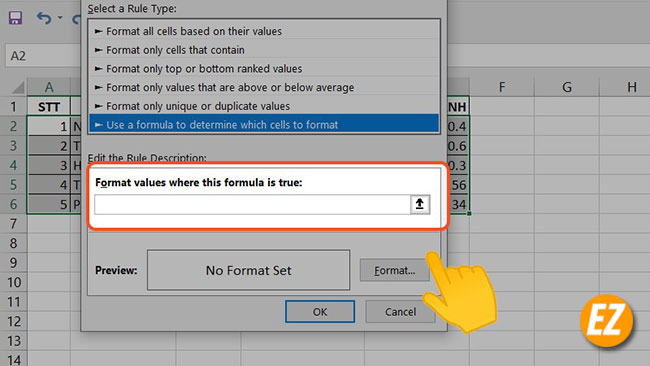
Ví dụ, để tô màu các ô thay thế, chúng tôi sử dụng công thức = MOD (ROW()/2,1)>0.
Bước 6: Chọn vào Format.
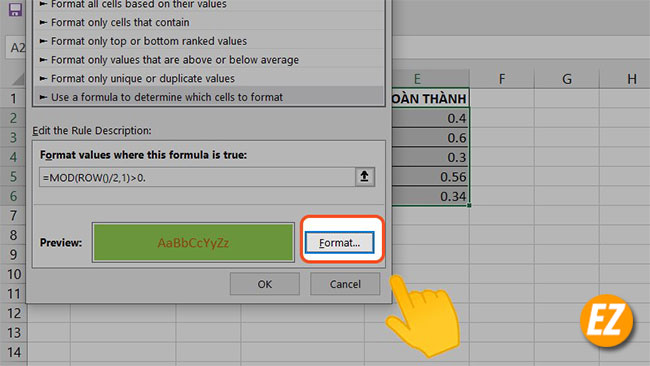
Bước 7: Chọn mục Fill để chọn màu cho ô đã được thỏa điều kiện.
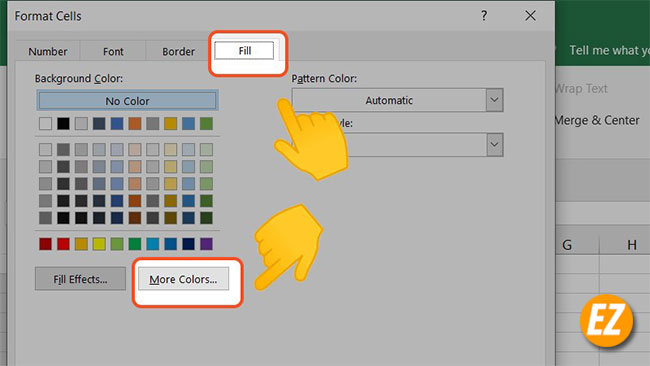
Lưu ý: Bạn có thể chọn màu tùy thích bằng cách chọn More Colors …
Bước 8: Nhấn “OK” để áp dụng điều kiện vừa rồi!

Kết quả của màu tế bào theo các điều kiện bạn đã đặt

Xem thêm các thủ thuật Excel:
- VBA là gì? Một vài ví dụ trong VBA
- Cách tạo bảng trong Excel đơn giản cực kỳ
- Hướng dẫn cách dùng hàm Filter trong Excel
Ví dụ về điều kiện màu trong Excel
Công thức so sánh các giá trị
Khi làm việc trên Excel, chắc hẳn không ít lần chúng ta muốn so sánh giá trị của một ô trong cột này với giá trị của một ô trong cột khác. Trong trường hợp này, tôi khuyên bạn nên sử dụng công thức sau đây
- Tương đương với: =$B2=10
- Không bằng: =$B2<>10
- Lớn hơn: =$B2 >10
- Lớn hơn hoặc bằng:=$B2>=10
- Ít hơn: =$B2<>
- Ít hơn hoặc bằng: =$B2<>
- Giữa: =AND($B2>5, $B2<>
Để mọi người dễ hình dung, dưới đây sẽ đưa ra một ví dụ về áp dụng công thức lớn hơn.
Giả sử rằng các tên sản phẩm trong cột A có số lượng tồn kho lớn hơn 0 được tô sáng trong cột C. Chọn toàn bộ bảng A ($A$2:$E$8) và nhập công thức =$C2>0 để đánh dấu hàng dựa trên giá trị của cột C.
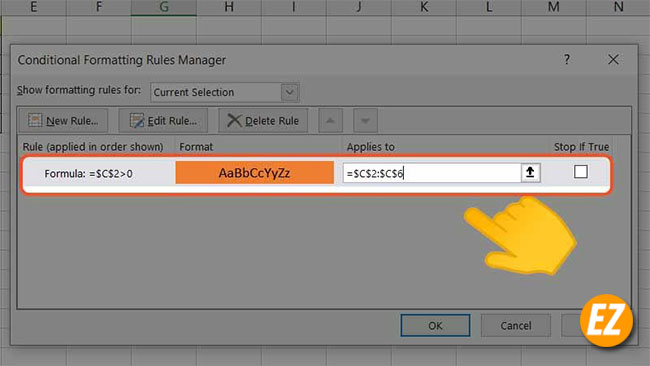
Kết quả nhận được:
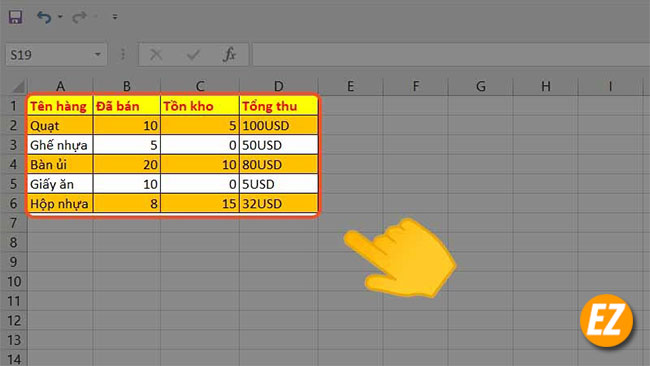
Hàm AND và OR kết hợp chung
Nếu bạn muốn định dạng màu theo hai hoặc nhiều điều kiện khác nhau thì hàm = AND hoặc =OR sẽ là công cụ hỗ trợ tốt! Ngoài ra, cần lưu ý rằng hai hàm này có thể được sử dụng cho văn bản và số.
Nếu muốn xảy ra đồng thời hai điều kiện: =AND($B2<$c2,><>
Có nghĩa là: Định dạng các ô nếu giá trị trong cột B nhỏ hơn cột C, và nếu giá trị trong cột C nhỏ hơn trong cột D.
Nếu muốn một trong các điều kiện xảy ra: =OR($B2<$c2,><>
Mang nghĩa là: Định dạng các ô nếu giá trị trong cột B nhỏ hơn cột C, hoặc nếu giá trị trong cột C nhỏ hơn trong cột D.
Ví dụ, để tô màu cho loại hàng hóa Huế mua với số lượng tồn kho lớn hơn 0, chúng ta sẽ sử dụng công thức = AND ($C2> 0, $E2 = “Hue”).
Sử dụng công thức = AND ($C2> 0, $E2 = “Hue”).
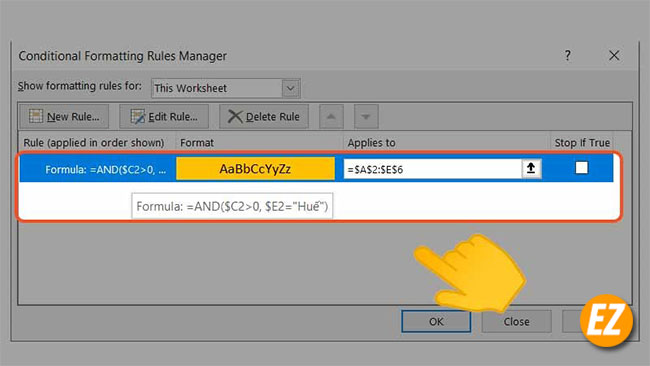
Kết quả:
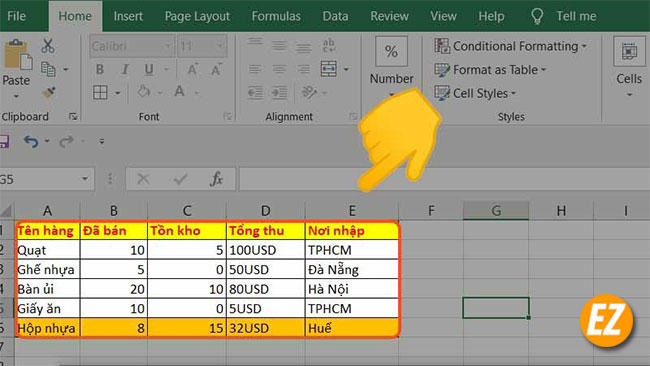
Công thức giá trị trên hoặc dưới trung bình
Nếu sử dụng Excel để tạo các bảng thống kê, bạn phải thường xuyên định dạng dữ liệu theo một mức trung bình nhất định. Để thực hiện việc này, hãy sử dụng hàm AVERAGE().
Ví dụ: để tô màu các ô có doanh số bán hàng dưới mức trung bình, chúng tôi sẽ sử dụng công thức =$D2<><strong=””>. <>

Định dạng có điều kiện của các ô trống
Để định dạng ô trống, chúng ta lần lượt chọn “Định dạng ô chứa chỉ”> “Ô trống”.
Tuy nhiên, cũng có trường hợp một số ô tương ứng với cột cần để trống hoặc định dạng không trống. Trong trường hợp trên, hãy sử dụng công thức Excel:
Công thức khoảng trắng:=$B2=”” – Nếu ô tương ứng trong cột B trống, hãy định dạng ô / hàng đã chọn.
Trên đây là bài viết tổng hợp các công thức tô màu nhanh và tự động theo điều kiện trong Excel từ Website Ezlasso.com. Hy vọng bạn đã có được những kiến thức bổ ích qua bài viết này. Chúc các bạn thao tác suôn sẻ và đừng quên chia sẻ bài viết thú vị này với các bạn nhé!







