WELCOME TO EZLASSO.COM
Website chia sẽ những thông tin về thủ thuật máy tính, công nghệ.
Nếu bạn có thắc mắc về máy tính - công nghệ hãy tìm trên google theo cú pháp: Từ Khoá + Ez Lasso
Nếu như trước đây bạn muốn lọc dữ liệu và xuất chúng ra vị trí khác thường xuyên bạn sẽ sử dụng công cụ Filter. Tuy nhiên như vậy bạn rất tốn thời gian cho công việc này. Vậy có một giải pháp cho bạn ít thao tác hơn cũng như không copy nhầm đó chính là hàm Filter trong Excel vậy sử dụng như thế nào hãy cùng Mình tìm hiểu ngay nhé.
Cấu trúc hàm Filter trong Excel
Hàm Filter là một hàm có tác dụng lọc dữ liệu đồng thời xuất những dữ liệu lọc sang 1 vị trí khác như sheet khác, ô khác,…)
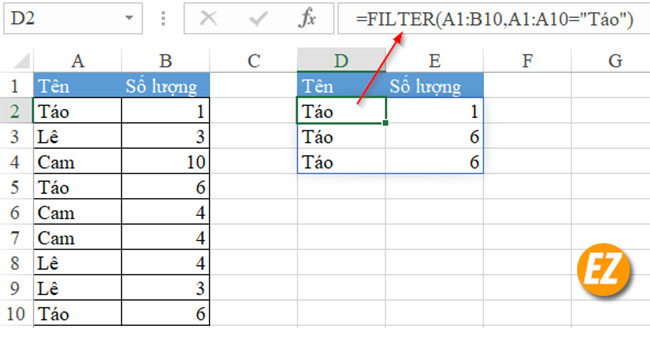
Bạn chỉ việc sử dụng cấu trúc hàm đúng và cho một khoản không gian phù hợp với kích thước bảng xuất ra là đã có thể dùng được rồi nhé.
Cấu trúc của hàm Filter: =FILTER(array,include,[if_empty])
Trong đó
- array: vùng dữ liệu cần phải lọc. Lưu ý vùng này khôgn bắt buộc là chưa tiêu đề hay không?
- include: điều kiện lọc của hàm, ở đây bạn xác định những yếu tố cần lọc
- if_empty: Nếu kết quả lọc không có thì sẽ xuất hiện giá trị?
Lưu ý trước khi dùng Hàm FILTER trong Excel
Khi sử dụng hàm Filter trong Excel bạn cần phải chú ý tới những lưu ý sau đây:
- Hàm trả về kết quả là dạng mảng dựa theo cột của Array và số dòng phù hợp với kết quả mà bạn đề ra.
- Không phụ thuộc vào tiêu đề hay những trường định danh tiêu đề là gì
- Kết quả trả về không kèm theo những dữ liệu gốc
- Không sử dụng các công thức mảng
Những trường hợp hay gây ra lỗi trong hàm Filter
Trường hợp 1: Không có kết quả trong điều kiện lọc đưa ra

Nếu kết quả không phù hợp với điều kiện lọc và quy định được bạn điền tại phần if_empty thì hàm sẽ trả về kết quả lỗi #CALC có nghĩa không tính được. Đặc biệt là phần này bạn để trống
Với trường hợp này bạn cần xác định lại giá trị của tham số if_empty là trống để không hiển thị lỗi hoặc báo về việc không tìm thấy kết quả.
Trường hợp 2: Xen lẫn giá trị khác trong vùng

Vì kết quả của hàm Filter là trả về dưới dạng mảng nên khi có lẫn những ký tự khác trong vùng được trả về thì hàm sẽ báo là lỗi #spill (kết quả ô dữ liệu đã có)
Do đó khi sử dụng hàm này bạn cần phải đảm bảo được vùng kết quả không có những kỹ tự hay những ô điền nội dung vào rồi nhé.
Xem thêm những thủ thuật Excel: Hướng dẫn xóa tất cả các những dòng trống trong File Excel
Hàm FILTER và những Ví dụ trong Excel
Lọc theo điều kiện
Ví dụ như: Bạn cần tìm giá trị của các ô ở phần D2 tới D13 thoả mãn điều kiện H2 thì lúc này bạn chỉ việc điền vào công thức là:
=FILTER(B5:D13,D5:D13=H2,”Không tìm thấy”)
Ở đây:
B5: D13 là vùng dữ liệu bạn cần Filter
D5:D13 = H2 : là điều kiện các ô trong vùng D5:D13 phải thoả mãn điều kiện là = ô H2.
Nếu như không thoả mãn sẽ trả về kết quả không tìm thấy
Lọc theo nhiều điều kiện:
Ngoài ra FILTER còn cho bạn lọc theo nhiều điều kiện phức tạp nữa bạn chỉ việc sử dụng * ở 2 điều kiện là được ví dụ như:
=FILTER(B5:D13,(D5:D13=H2)*(C5:C13>=80),”Không tìm thấy”)
Ở đây các ô D5:D13 phải = H2 và C5 : C13 phải lớn hơn hay bằng 80. Nếu không có là sẽ trả về kết quả không tìm thấy
Điều gì đặc biệt về hàm Filter?
Tôi phải nói rằng nó rất đặc biệt và rất tuyệt vời. Nếu bạn đã từng gặp rắc rối với các công thức mảng, lãng phí thời gian cho các bộ lọc và khó chịu với kết quả của các bộ lọc nâng cao, thì bạn sẽ thấy sự khác biệt rất lớn khi sử dụng chức năng bộ lọc.
So với AutoFilter: Giảm thời gian hoạt động
Vì vậy, chúng ta thấy rằng để có thể đưa ra một báo cáo chi tiết về kết quả, các thao tác thường được sử dụng là:
- Áp dụng bộ lọc tự động cho bảng dữ liệu
- Lọc dữ liệu theo vị trí dòng chủ đề
- Sao chép kết quả bộ lọc
Dán giá trị của giá trị còn lại sau khi lọc (Dán Đặc biệt / Giá trị) vào vị trí cần báo cáo
Rất nhiều thao tác và tốn thời gian phải không? Để khắc phục khuyết điểm tốn thời gian và rườm rà này, chúng ta đã có AdvancedFilter, hỗ trợ công thức mảng. Tuy nhiên, những công cụ này vẫn còn những thiếu sót.
So với các bộ lọc nâng cao: hoàn toàn tự động, không có VBA, v.v.
Bộ lọc nâng cao là một công cụ tốt có thể trích xuất dữ liệu theo nhiều điều kiện khác nhau. Lý do nó chỉ là “khá tốt” là:
Tiết kiệm thời gian lọc dữ liệu, nhưng không hoàn toàn tự động. Nếu bạn muốn làm điều đó tự động, bạn phải áp dụng VBA
Không có công thức nào được sử dụng, do đó không có tài nguyên, nhưng việc xây dựng phạm vi điều kiện cũng rất phức tạp.
Tất cả phụ thuộc vào tiêu đề của bảng dữ liệu. Vì vậy, nếu một bảng dữ liệu không có tiêu đề thì không thể xử lý chính xác được, rất hạn chế.
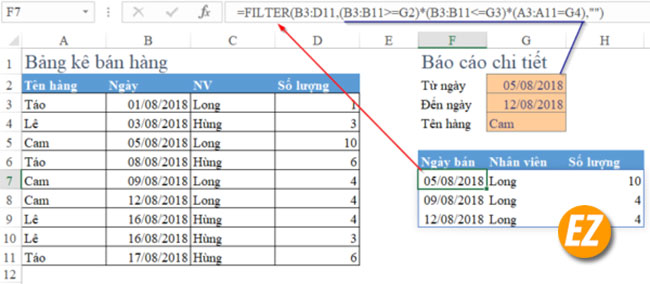
Kết quả được lọc mang định dạng chính xác của dữ liệu gốc. Điều này ngăn chúng tôi định dạng dữ liệu khi cần thiết.
Trên đây là tất tần tật nội dung nói về hàm Filter trong Excel được ezlasso.com tìm hiểu và biên soạn chia sẽ cho các bạn. Hi vọng qua bài viết này bạn đã học thêm được 1 hàm bổ ích nữa nhé.







