WELCOME TO EZLASSO.COM
Website chia sẽ những thông tin về thủ thuật máy tính, công nghệ.
Nếu bạn có thắc mắc về máy tính - công nghệ hãy tìm trên google theo cú pháp: Từ Khoá + Ez Lasso
Trong bài viết này Ezlasso.com sẽ giải thích vì sao lại cần xóa những dòng trống trong bảng Excel, đồng thời hướng dẫn bạn cách làm nhanh và chính xác nhất để loại bỏ dòng trống trong bảng dữ liệu của bạn.
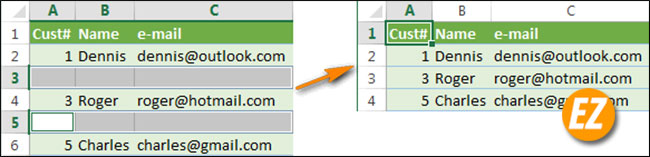
Đừng bao giờ xóa dòng trống bằng cách chọn những ô trống
Bạn hãy thực hiện theo các bước sau đây để dễ dàng xóa dòng trống nhé.
Bước 1: Chọn lại toàn bộ dự liệu của bạn
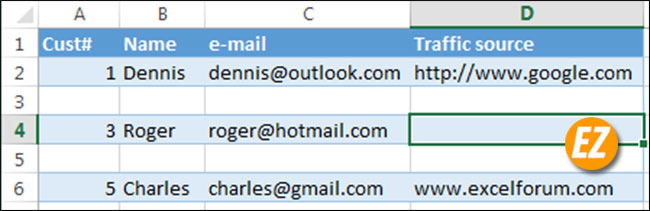
Bước 2: Bạn hãy nhấn F5 để xuất hiện hộp thoại Go To
Bước 3: Bạn hãy chọn vào Special… trong hộp thoại này
Bước 4: Chọn Go to Special và tích vào Blanks và nhấn Ok
Bước 5: Nhấn phải vào bất cứ ô đã được chọn và nhấn Delete…

Bước 6: Bây giờ hộp thoại Delete được hiện lên bạn hãy chọn Entire row và nhấp vào Entire row
Với các bước trên từ 1 tới 4 bạn sẽ tìm ra được những dòng trống và bôi đen chúng lại. Bước 5 và 6 bạn sẽ thực hiện thao tác xóa nhé.
Đây là một cách cũng khá phổ biến cho nhiều bạn đang sử dụng Excel hiện nay. Nhưng nó chỉ có thể áp dụng được vài dòng trong bảng thôi. Đặc biệt hơn nếu những dòng này chứa dữ liệu quan trọng nhưng có ô trống trong đó thì sẽ bị xóa bỏ luôn nên bạn hãy cân nhắc sử dụng nhé.
Xóa dòng trống thông qua một cột chính trong Excel
Phương pháp này liệu có hiệu quả nếu như một cột trong bảng của bạn giúp có thể quyết định rằng dòng đó còn trống hay không? VÍ dụ bạn có thể thấy nhất là một cột như Họ và Tên hay số thứ tự để có thể quyết định đây là dòng có dữ liệu hay không. Để thực hiện bạn hãy thực hiện những thao tác sau đây nhé:
Bước 1: Chọn toàn bộ bảng dữ liệu và nhấn tổ hợp phím CTRL + Home hoặc tổ hợp phím CTRL + SHIFT + END
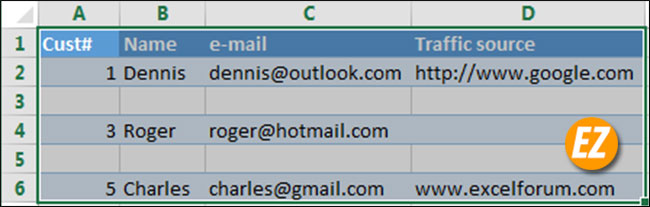
Bước 2: Bạn hãy chọn Thẻ data trên thanh công cụ và chọn Filter (bộ lọc)

Bước 3: Bạn hãy áp dụng bộ lọc chọn 1 cột bạn cần làm chuẩn. Bạn hãy bỏ hết những giá trị có ký tự bạn hãy để mỗi mục Blanks ở cuối cùng và chọn Ok
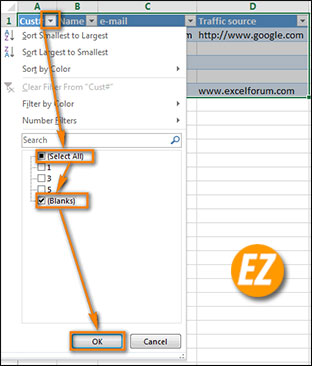
Bước 4 bây giờ bạn hãy lọc ra được những dòng không có ký tự rồi. Bạn hãy nhấn CTRL + Home + mũi tên lên hay xuống tùy vào vị trí của ô đang chọn sau đó bạn hãy nhấn CTRL + SHIFT + END để bôi đen chúng
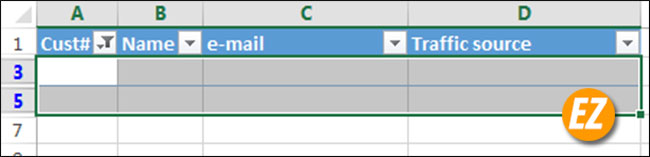
Bước 5: Bạn hãy nhấp chuột trái vào phần bôi đen và chọn Delete Row
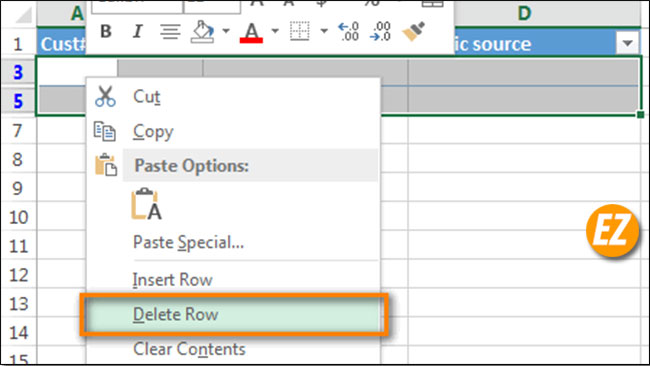
Bước 6: Một hộp thoại xác nhận có xóa không được hiện lên bạn hãy chọn Ok nhé.
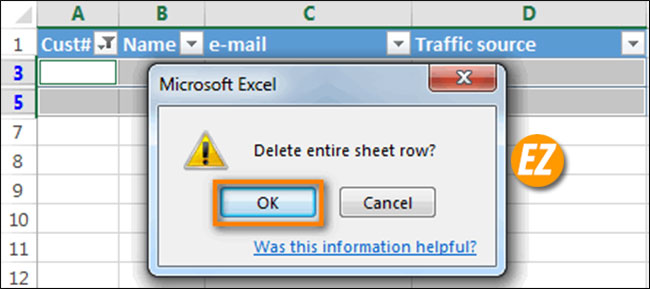
Bước 7: Một lần nữa bạn hãy vào thẻ Data trên thanh công cụ và chọn icon Clear cạnh icon Filter nhé


xóa dòng trống khi bảng dữ liệu không có cột chính
Phương pháp này sử dụng khi bảng dữ liệu có nhiều ô trống trải rộng xung quanh các dữ liệu, nhưng bạn chỉ muốn xóa những dòng không chứa ô dữ liệu
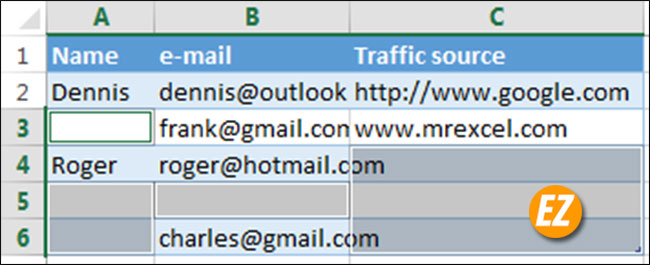
Bước 1: Trong trường hợp này bạn hãy thêm 1 cột bên phải bảng nữa đặt tên là Blanks. Ô này bạn sẽ sử dụng công cứ =Countblank(A2:C2) theo ví dụ dưới. Với công thức này bạn sẽ đếm số ô trống trong dòng đó của bảng
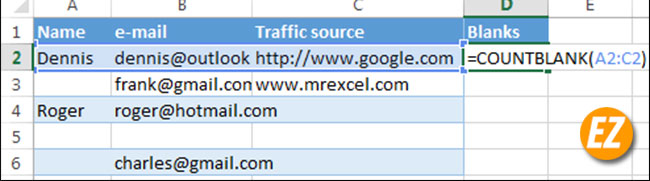
Bước 2: bạn hãy sao chép công thức của cột Blanks nảy xuống các ô phía dưới nhé

Bước 3: Bạn sẽ thấy đâu là giá trị lớn nhất có nghĩa dòng đó sẽ ko có ô nào có ký tự đúng không? Việc bây giờ là bạn vào tab Data và chọn Filter để lọc ra những ô không có giá trị lớn nhất theo yêu cầu thôi
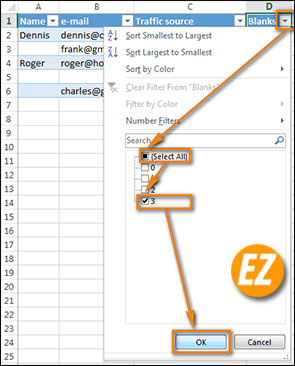
Bước 4: Khi này bạn sẽ nhận được những dòng trống thông qua giá trị. Bạn chỉ việc bôi đen từng dòng và sử dụng chuột trái chọn Delete thôi nhé.
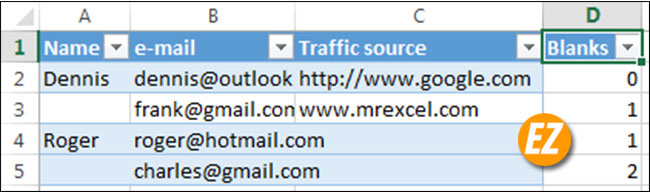
Bước 5: Bây giờ bạn hãy quy lại Tab Data trên thanh công cụ và chọn Icon Clear (cạnh icon Filter nhé) để tắt công cụ Filter và bạn sẽ được bản như sau
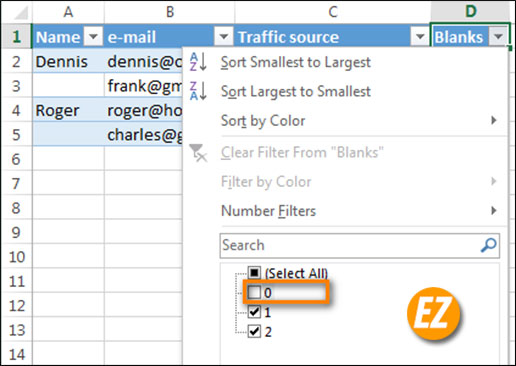
Nếu như bạn muốn xóa những dòng có ô không có ký tự luôn thì ở bước 3 bạn hãy chọn hết tất cả chừa ô có giá trị 0 ra nhé.
Xóa dòng trống trong Excel sử dụng hàm Filter
Đây là một ví dụ khá khó nhưng vì trong thực tế cũng khá ít ai ai sử dụng nó vì khá khó trong hàm với việc bạn phải viết 1 dòng dài thòn bao gồm khối lượng ô. Với công thức hàm Filter là: =FILTER(array,include,if_empty)
Trong đó:
- Array (bắt buộc): Vùng dữ liệu cần lọc bạn cần lọc.
- Include (bắt buộc): Điều kiện lọc và cột dữ liệu cần lọc trả về kết quả.
- If_empty (không bắt buộc): Kết quả trả về trong trường hợp không có giá trị thỏa mãn những điều kiện đưa ra.
Như thế bạn chỉ việc viết 1 công thức cho ví dụ sau là: =FILTER(B5:D13,(B5:B13<>””)*(C5:C13<>””)*(D5:D13<>””),”Không tìm thấy”)

Ý nghĩa là: TRong vùng dữ liệu B5 tới D13 thì tìm ra những kết quả không của cột B5 tới B13, C5 tới C13, D5 tới D13 khác không. Nếu tìm ra sẽ hiện những dữ liệu khác 0 này nếu không tìm ra thì sẽ hiện chữ “Không tìm thấy”
Và Lúc này bên cạnh ô bạn thực hiện hàm này sẽ hiện ra kết quả lọc. Bạn lưu ý nhé các điều kiện nối với nhau bằng dấu *. Các ô trong dòng phải đủ điều kiện mới lọc ra chứ không phải thoả 1 điều kiện là lọc ra nhé.
Trên đây là cách giúp bạn xóa tất cả các dòng trống trong Excel cho bảng nhiều dòng được Ezlasso.com tham khảo và biên soạn lại từ nhiều nguồn, hy vọng bài viết đã có ích cho bạn. Chúc các bạn thành công và biết tới nhiều thủ thuật excel tại website của mình nhé.







