WELCOME TO EZLASSO.COM
Website chia sẽ những thông tin về thủ thuật máy tính, công nghệ.
Nếu bạn có thắc mắc về máy tính - công nghệ hãy tìm trên google theo cú pháp: Từ Khoá + Ez Lasso
Đóng băng ổ cứng là một trong những từ khá là thân quen với nhiều bạn trước nay nhưng cũng không có ít bạn chưa biết tới chúng. Đây là một từ mà bạn thường thấy tại các tiệm net hay quán game thông dụng mà người dùng hay sử dụng tới. Vậy đóng băng ổ cứng là gì? Phần mềm đóng băng ổ cứng là phần mềm nào? Deep Freeze có tốt cho máy tính bạn ? Hãy cùng mình tìm hiểu tất tần tật về bài viết này nhé.
Đóng băng ổ cứng là gì?
Đóng băng ổ cứng là một phương pháp chống dữ liệu bị xoá đi hoặc thêm vào tại một phần vùng ổ cứng trên máy tính của bạn. Điều này cho phép các thao tác chỉnh sửa, coppy, dán, xoá,… file trên phần vùng ổ cứng được đón băng được thực hiện trong tức thời nhưng khi khởi động lại máy thì tất cả các thao tác này chưa được thực hiện.
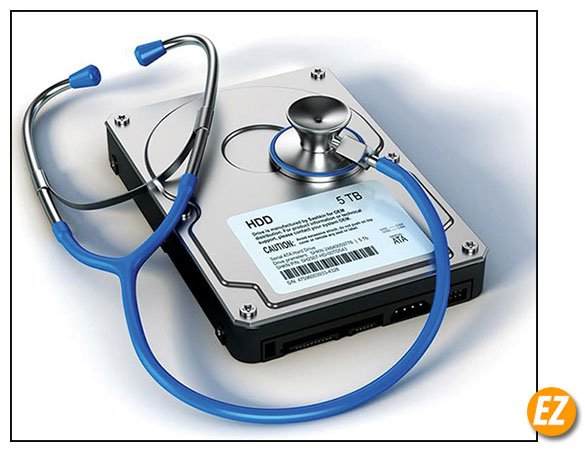
Tóm lại: Là các thao tác mà bạn tác động lên các file trên phân vùng ổ cứng đã đóng băng sẽ trở lại hiện trạng như cũ sau khi khởi động lại máy tính nhé.
Cần đóng băng ổ cứng khi nào?
Vậy đóng băng ổ cứng giúp máy tính bạn quay lại những thao tác lúc đầu. Nhưng làm vậy liệu có tác dụng gì? Khi nào thì bạn nên đóng băng ổ cứng hay không trong khi bạn phải chạy 1 loạt các chương trình hay file tốn hàng giờ phải không? Liệu có ích hay không?
Một trong những ví dụ điển hình mà bạn cần phải đóng băng ổ cứng là những chiếc máy tính tại tiệm nét (quán game) đây là những chiếc máy tính yêu cầu cho bạn sử dụng vài tiếng đồng hồ rồi trả lại cho tiệm thì việc đóng băng ổ cứng là việc cần thiết. Vì đây là cách giúp chủ tiệm net dễ dàng bảo quản cùng với dọn dẹp máy tính của mình khi gặp phải các game thủ ưa cài phần mềm để lúc trả máy lại thì như 1 cái đóng rác (không cần xoá các file tải về, không cần phải gỡ cài đặt phần mềm được cài thêm từ người dùng).
Nếu như bạn cho ai mượn máy tính vài giờ đồng hồ thì đóng băng bạn là việc bạn nên làm vì có thể bạn phải đi dọn một tá phần mềm rác mà do họ tải vào. Đặc biệt là cho các thanh niên nhỏ hay thích chơi game nhé.
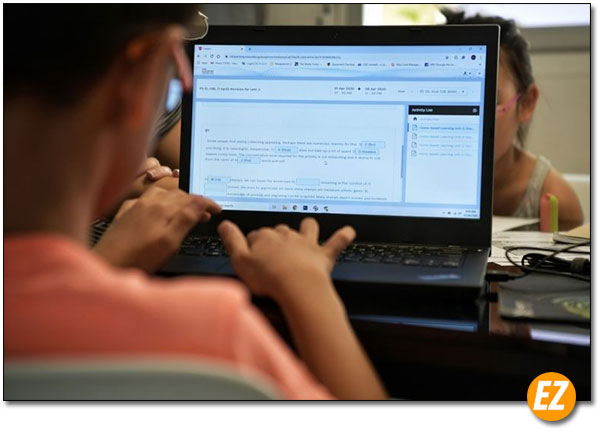
Ngoài ra còn một khi bạn cần phải đóng băng nữa là lúc máy tính bạn gặp các trắc trở về phần mềm như cấu hình máy tính không đủ mạnh để sử dụng các phần mềm đó, hoặc bạn là một vọc sĩ hay vọc các phần mềm lẫn các cài đặt của máy tính tốt nhất là bạn nên đóng lại ổ cứng sau đó cài đặt phần mềm hay vọc máy nhé.
Góc Quảng cáo: Bạn có thể bạn cần chiếc ổ cứng mới:
Deep Freeze phần mềm đóng băng – những tính năng và yêu cầu của phần mềm cho máy tính
Như đã biết về đóng băng ổ cứng ở phía trên thì mình sẽ giới thiệu bạn một phần mềm giúp bạn làm được việc này đó là Deep Freezze. Đây là một phần mềm giải quyết hiệu quả và đơn giản nhất cho những chiếc tính cần đóng băng tại các tiệm net hoặc máy tính tại nhà khi có người mượn trong vài giờ.
Nói về tính năng của Deep Freeze thì bạn không thể nào không nhắc tới các khả năng đóng băng của cả phần mềm như:
- Sử dụng tiện dụng và mạnh mẽ khi khởi động lại máy tính xoá sạch tất cả dự liệu cứng đầu trong hệ thống của bạn
- Đặt máy tính trở về trạng thái ban đầu khi bạn khởi động
- Bảo mật cao thiết lập mật khẩu cho những ai muốn mở đóng băng
- Đóng băng được 1 phần vùng bạn yêu cầu
- Duy trì vô thời hạn việc đóng băng
- Có thể truy cập và điều khiển từ xa nếu bạn sử dụng hệ thống máy trạm
Cấu hình Deep Freeze yêu cầu:
- Hệ điều hành: Windows xp trở lên
- Ram: 512MB
- Dung lượng trống: 50MB
- CPU: Inter Dual Core trở lên
Download Deep Freeze – phần mềm đóng băng máy tính:
- Tình trạng: cần cài đặt
- Dung lượng: 11.8 MB
- Tên file:Deep.Freeze.Standard.8.30.020.4627
Hướng dẫn cài đặt – kích hoạt Deep Freeze phần mềm đóng băng chuyên dụng
Đầu tiên bạn hãy tải phần mềm tại đường dẫn phía trên sau đó sử dụng winrar hoặc các phần mềm chuyên giải nén tệp ra nhé. Tiếp tới bạn hãy chạy file cài đặt .exe lên nhé. Bạn sẽ nhận được cửa sổ sau bạn hãy chọn Next nhé
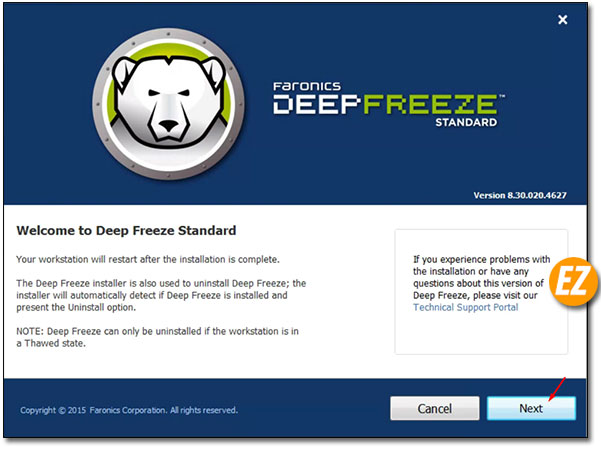
Sau đó bạn hãy chọn I ACCEPT THE TERMS OF THE SOFTWARE LICENSE AGREEMENT và chọn Next
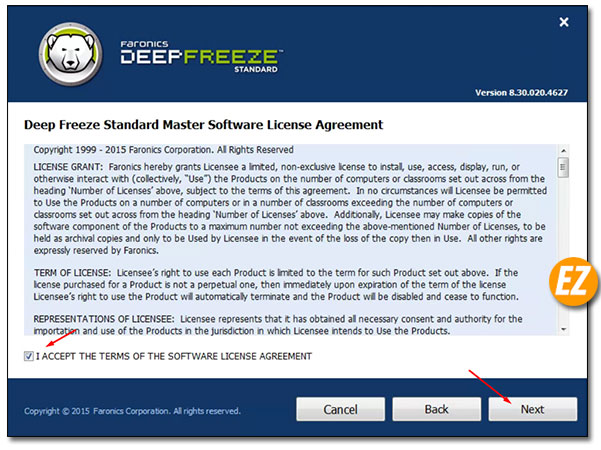
Tiếp tơi bạn hãy bật file key.txt trong bài viết và bạn hãy coppy 1 trong 3 key vào ô license Key => chọn Use Evaluation và chọn Next
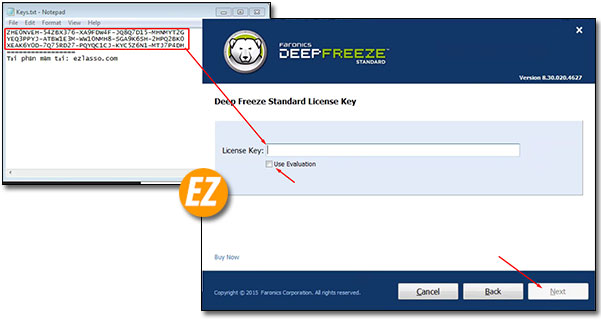
Bạn sẽ nhận được cửa sổ sau đây bạn hãy chọn Next để tiếp tục

Tiếp theo bạn sẽ cửa sổ tạo 1 ổ đĩa lưu trữ dữ liệu backup đóng băng. Bạn hãy tích vào Create ThawSpace và chọn Install
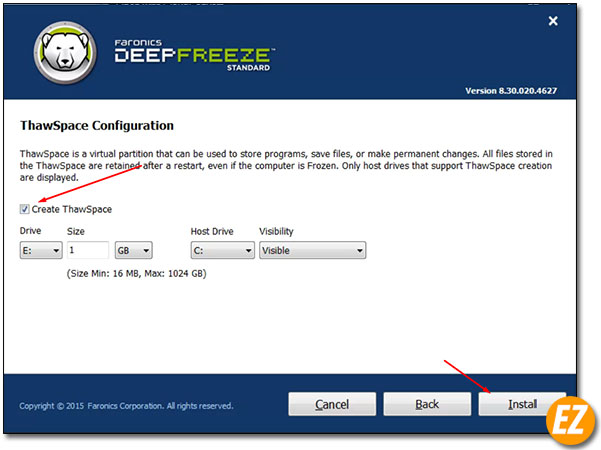
Sau đó bạn hãy chờ vài giây để máy tính tự động cài đặt nhé. Sau quá trình cài đặt xong máy tính sẽ tự động khởi động lại.
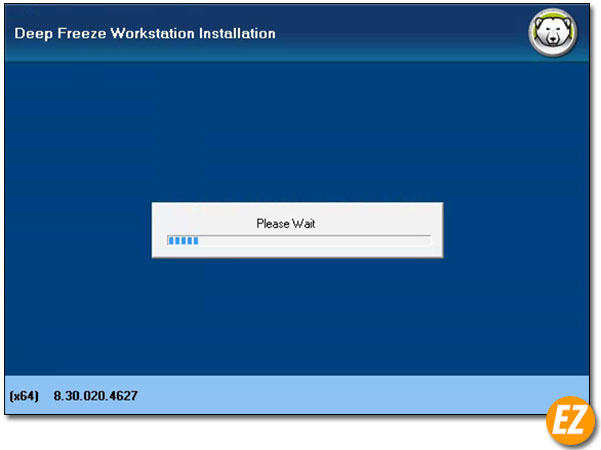
Khi khởi động lại máy tính bạn sẽ nhận được cửa sổ sau đây yêu cầu bạn nhập password để đóng băng bạn hãy chọn Yes
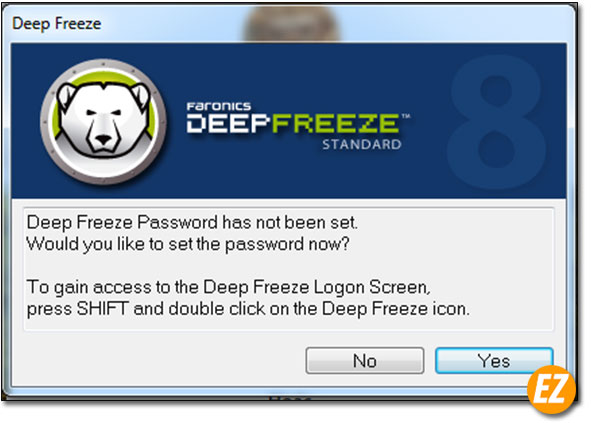
Tiếp tới bạn hãy nhập mật khẩu 2 lần giống nhau nhé bạn hãy chọn Ok nhé
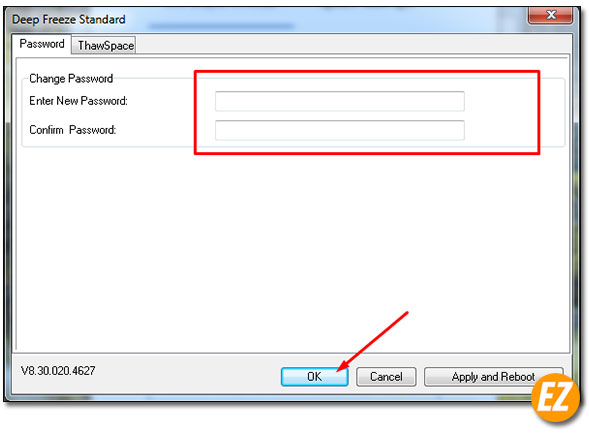
Để kiểm tra máy tính bạn đã đóng băng chưa bạn hãy nhấp vào menu sổ xuống ở góc phải thanh taskbar có icon phần mềm như hình là bạn đã bật được đóng băng sau khi cài đặt nhé.
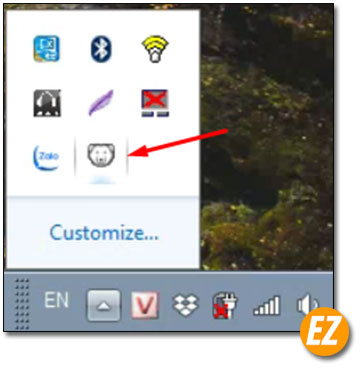
Cách mở đóng băng
Bạn có thể sử dụng tổ hợp phím CTRL + ALT + SHIFT + F6 (có thể bị trùng với bật cửa sổ unikey nên bạn hãy thử cách sau) hoặc giữ shift và nhấp đôi 2 lần vào icon dưới thanh taskbar. Bạn sẽ nhận được cửa sổ sau đây bạn hãy nhập mật khẩu bạn đã nhập ở bước trên và nhấn OK
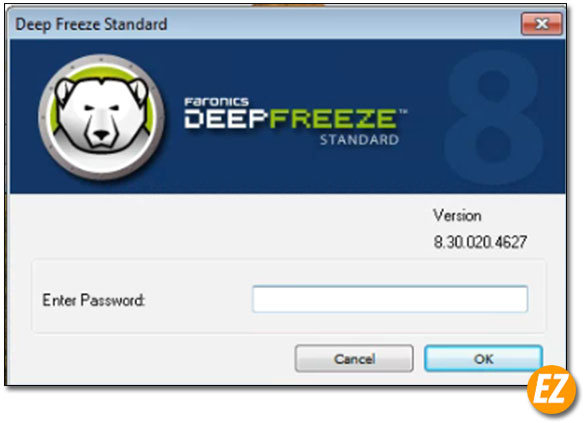
Sau đó bạn sẽ nhận cửa sổ cài đặt sau đây bạn hãy chọn Boot Thawed và chọn OK
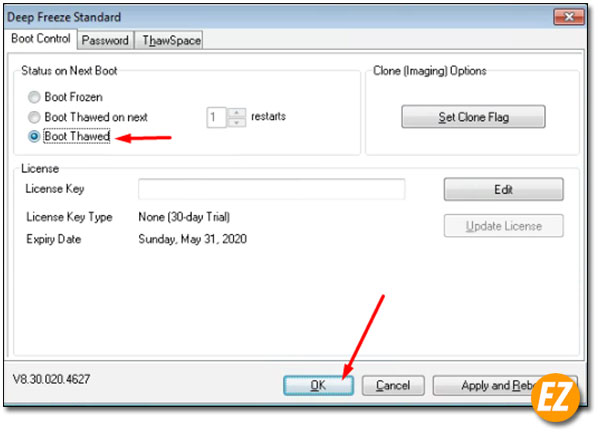
Tiếp tới bạn sẽ nhận thông báo sau là đã mở được đông băng. Bây giờ bạn hãy restart lại máy tính để hoàn thành quá trình mở đóng băng.

Sau khi bạn mở đóng bằng thì icon dưới thanh menu sẽ có dạng như sau là bạn đã mở thành công nhé

Bật đóng băng lại
Khi bạn đã tắt đóng băng và muốn bật lên lại thì bạn hãy chạy sử dụng tổ hợp phím CTRL + ALT + SHIFT + F6 hay giữ shift và nhấp đôi 2 lần vào icon nhé. Và một lần nữa phần mềm yêu cầu bạn phải nhập mật khẩu của phần mềm, bạn hãy nhập và nhấn OK.

Tiếp theo bạn nhận được cửa sổ cài đặt sau đây và ban hãy chọn Boot Frozen và chọn OK
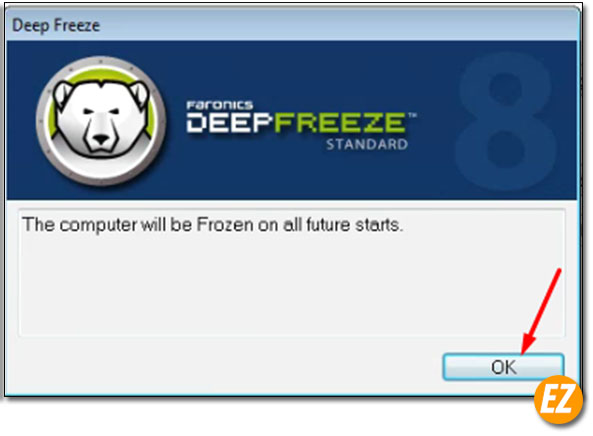
Sau đó bạn nhận thông báo đóng băng thành công. Và bạn nhớ phài restrat máy tính lại để hoàn thành quá trình đóng băng lại nhé. Nếu không reset thì bạn vẫn chưa đóng băng lại
Đổi mật khẩu đóng băng
Một lần nữa bạn hãy mở cửa sổ cài đặt phần mềm ( cách bật giống với lúc bật và tăt đóng băng ở trên) bây giờ bạn hãy chọn Tab Password và điền mật khẩu mới 2 lần vào 2 ô sau đó chọn OK nhé.

Cách gỡ phần mềm Deep Freeze đóng băng máy tính
Đây là một trong những phần mềm liên quan tới bảo mật nên bạn không thể nào gỡ phần mềm theo cách thông thường được dù bạn đã tắt đóng băng đi nữa thì gỡ phần mền cũng không được. Vậy để gỡ được phần mềm này bạn cần phải thực hiện các bước sau đây.
Bước 1: bạn hãy mở đóng băng theo cách mình hướng dẫn ở trên
Bước 2: Bạn hãy chạy lại file cài đặt phần mềm bạn đã tải lúc trước. Nếu như máy tính của bạn chưa có hoặc đã vô tình xoá mất thì có thể tải lại từ đường link trên được mình chia sẻ.
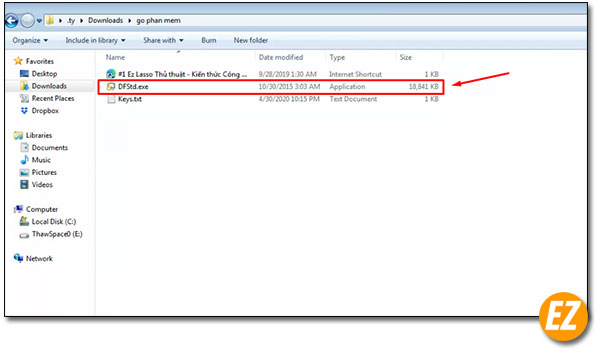
Bạn sẽ nhận được thông báo gỡ phần mềm sau đây bạn hãy chọn Next
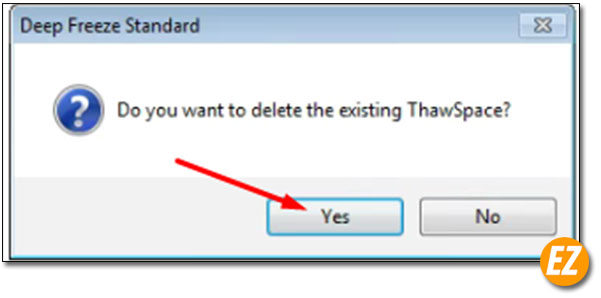
Và nhận được cửa sổ gỡ phần mềm sau bạn hãy chọn Uninstall và quá trình gỡ cài đặt được bắt đầu.

Sau khi quá trình gỡ cài đặt phần mềm thành công thì máy tính sẽ tự động restrart sau khi máy tính khởi động lại xong bạn hãy kiểm tra thử phần mềm đã được gỡ chưa nhé. Nếu như đã gỡ thì menu sổ ra dưới thanh menu start vẫn không còn icon của phần mềm nhé.
Trên đây là phần giới thiệu về Deep Freeze phần mềm đóng băng máy tính được Ez Lasso chia sẻ. Bạn hãy cân nhắc khi nào cần đóng băng máy tính và khi nào không để tránh phải việc mất dự liệu khi nhầm lẫn chưa tắt đóng bằng hoàn thành và cũng như những lần reset máy tính nữa nhé. Chúc các bạn thành công, cảm ơn các bạn đã theo dõi bài viết.







