WELCOME TO EZLASSO.COM
Website chia sẽ những thông tin về thủ thuật máy tính, công nghệ.
Nếu bạn có thắc mắc về máy tính - công nghệ hãy tìm trên google theo cú pháp: Từ Khoá + Ez Lasso
Ngay từ các phiên bản windows XP đầu tiên tới nay bạn đã gặp được một thanh ở phía dưới màn hình. Với những bạn thông thường thì gọi nó là thanh chứa nút star nhưng với những thuật ngữ công nghệ thì đây là taskbar. Vậy Thanh Taskbar dùng để làm gì? Và làm sao để tuỳ chỉnh thanh taskbar theo ý muốn ở phiên bản windows 10 mới nhất.
Thanh Taskbar là gì?
Thanh Taskbar là một trong những thanh sử dụng chính trên màn hình windows. Trên thanh taskbar chứa rất nhiều tiện ích dành cho người sử dụng. Đặc biệt hơn trên thanh taskbar này còn có 1 menu bao gồm tất cả các ứng dụng trên máy bạn. Vô tình ứng dụng đó không có trên màn hình desktop thì bạn có thể vô đây lấy nhé hoặc có thể tìm kiếm thẳng ở trên đây.

Không những thế thanh taskbar này còn cho các bạn biết được những phần mềm đang mở trên máy tính. Và những phần mềm bạn thường xuyên sử dụng được bạn gắn lên đây.
Không những vậy chúng còn bao gồm những icon tiện ích khác nằm ở cuối thanh. Các icon này có thể báo cho bạn về một số tình trạng chung của máy tính như:
- Đồng hồ
- Cách danh sách thông báo của ứng dụng
- Âm thanh
- Tình trạng kết nối mạng / cắm dây hay wifi
- Ngôn ngữ của máy tính hiện tại
- Và các icon được phần mềm cho là cần thiết như unikey hay dropbox,….
Có phải thanh Taskbar chứa rất rất nhiều công dụng đúng không. Nhưng một người không rành về máy tính sẽ thấy chúng rối mù lên vậy thì bạn. Cần phải làm sao để tuỳ biến thanh taskbar này theo ý muốn cá nhân của bạn mà không cần phải cần một phần mềm khác sen vào. Đầy là những tuỳ biến mà hệ điều hành windows 10 cho phép bạn tự do thiết lập theo cá nhân nhé
Di chuyển thanh taskbar
Bình thường thanh taskbar thường nằm phía dưới màn hình. Với chuyện di chuyển thanh taskbar bạn có thể thay đổi vị trí thanh taskbar ở trên hay bên phải bên trái màn hình desktop nhé. Để có thể di chuyển thanh taskbar bạn cần phải thực hiện như sau:
Bước 1: Bạn hãy chọn chuột phải vào thanh Taskbar và chọn Settings

Bước 2: Tại cửa sổ mới bạn hãy chọn vị trí thanh taskbar tại Taskbar location on screen.

Ngay lập tức bạn sẽ nhận thay đổi liền nhé.
Ẩn hiện thanh Taskbar
Việc ẩn hiện thanh taskbar cũng giúp bạn có thể xem được full màn hình. Lúc bạn cần thì sẽ hiện ra lúc bạn không sẽ ẩn đi.
Bạn hãy vào cửa sổ setting taskbar theo bước 1 ở phần trên
Sau đó bạn hãy tìm tới phần Automatically hide the Taskbar in tablet mode sau đó gạt thành ON nhé. Nếu không muốn thì hãy gạt xuống thành OFF sẽ bỏ chức năng này nhé.
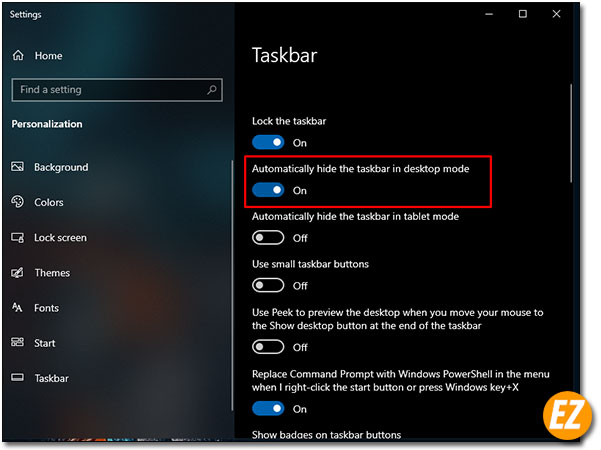
Với chế độ này khi bạn muốn hiện lên Taskbar thì hãy đưa chuột tới phần dưới của màng hình thanh taskbar sẽ được hiện lên nhé.
Chuyển thanh taskbar sang chế độ trong suốt
Việc chuyển thanh taskbar thành trong suốt kiến bạn không cảm thấy thanh taskbar còn đơn điệu nữa.
Đầu tiên bạn hãy vào cửa sổ setting bằng menu star.

Sau đó bạn hãy chọn Personalization.

Sau đó bạn hãy chọn Tab Colors sau đó tìm tới dòng Transparency effects và hãy gạt ON để chuyển thanh Taskbar sang trong suốt và Off để tắt chế độ này đi

Ngoài ra bạn có thể trang trí thêm 1 ít bằng màu sắc. Bằng cách bạn hãy chọn vào màu bạn yêu thích tại phần Show accent color on the following surfaces. Sau chị bạn chọn xong các ô start, taskbar sẽ chuyển sang màu sắc bạn đã chọn.
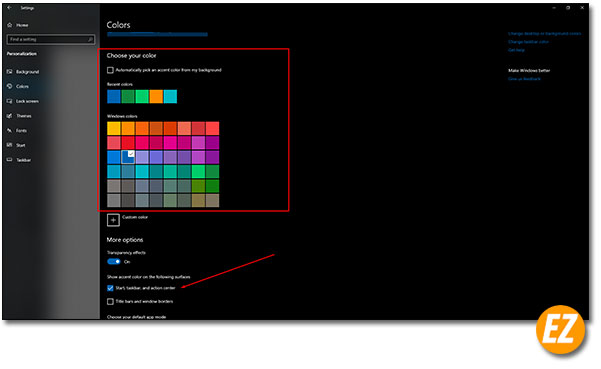
Loại bỏ khung search (tìm kiếm) trên thanh Taskbar
Đầu tiên bạn hãy chọn chuột trái vào thanh Taskbar. Sau đó chọn hãy đưa chuột tới phần search lúc này bạn sẽ được chọn ra một menu mới bao gồm 3 phần:

- Hidden: là tắt khung sreach trên thanh taskbar
- Show search icon: hiển thị icon search
- Show search box: hiển thị một box icon dài trên khung search.
Tuỳ thuộc vào sự lựa chọn của bạn hãy chọn một icon sao cho phù hợp nhé.
Trên đây là 4 tuỳ biến về thanh taskbar từ ezlasso.com giúp bạn có thể tuỳ chỉnh thanh taskbar theo ý thích của bạn. Chúc các bạn thành công







