WELCOME TO EZLASSO.COM
Website chia sẽ những thông tin về thủ thuật máy tính, công nghệ.
Nếu bạn có thắc mắc về máy tính - công nghệ hãy tìm trên google theo cú pháp: Từ Khoá + Ez Lasso
Tạo liên kết trong PowerPoint là một trong những cách giúp bạn có thể tạo ra các bài thuyết trình đẹp và tốt hơn. Vậy việc tạo liên kết trong PowerPoint như thế nào? Liệu có khác nhau ở các phiên bản Office không? Hãy cùng mình tìm hiểu tất cả các cách tạo liên kết và những dạng tạo liên kết nhé.
Tiếp theo sau chuỗi bài tạo liên kết Hyperlink trong Excel thì bài viết này sẽ hướng dẫn bạn tạo các liên kết trong PowerPoint. Đặc biệt là chia ra phiên bản PowerPoint thuộc Office 2010 và Office 2007
Cách tạo liên kết trong PowerPoint ở 1 Slide
Việc tạo liên kết trong PowerPoint trên 1 Slide giúp bạn có thể chuyển nhanh tới 1 trang website để bài thuyết trình của bạn thêm tốt hơn.
Đối với PowerPoint thuộc Office 2007
Bước 1: Bạn hãy tạo ra 1 khung Shape và nhập nội dung vào khung muốn hiển thị. Phần nội dung này là dòng nội dung muốn hiển thị. Bạn có thể sắp xếp và căn chỉnh kích thước làm sao phù hợp với bài thuyết trình của bạn nhé.

Bước 2: Bạn hãy chọn vào tab Animations và chọn vào Custom Animations

Khi này một pop-up được hiện lên bên phải bạn hãy chọn vào Add Effect theo ý muốn
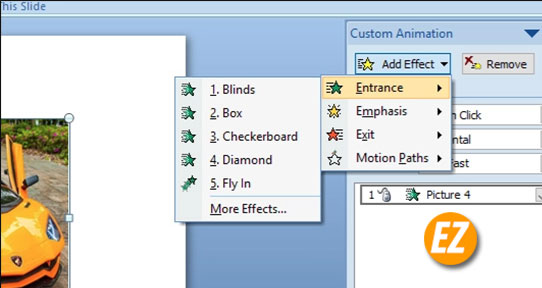
Bước 3: Bạn hãy điều khiển tên hiệu ứng và nhấn vào tam giác xổ xuống và chọn vào Timing để có thể thiết lập thời gian hiển thị
Khi này một cửa sổ được hiện lên sau đó nhấn vào Tab Timing. Tại mục Triggers bạn hãy chọn vào Start Effect on click of rồi chọn tên hình khối mà bạn muốn nhận liên kết với hình ảnh nhé.

Như thế là khi click vào hình ảnh hình khối đầu bạn sẽ nhận được liên kết tới hình ảnh hình khối thứ 2 được hiện lên
Tạo liên kết PowerPoint 2010 trở đi
Bước 1: Bạn chỉ việc tạo ra những hình khối sau đó chọn vào Tab Animations và nhấn vào Add Animations vào hình ảnh hay hình khối
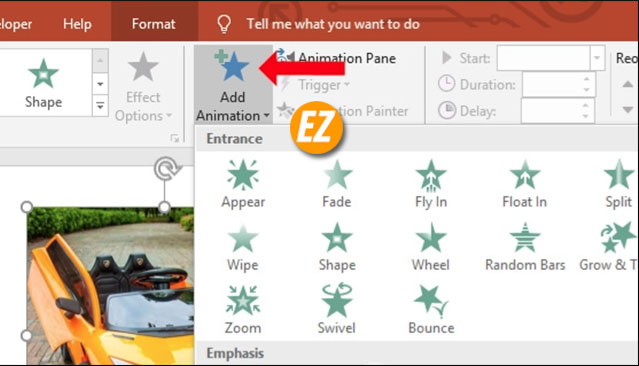
Bước 2 : Sau đó bạn hãy chọn mục Triggers và chọn vào On Click of và chọn tên hình khối. Lúc này bạn nhấp vào hình khối và hình ảnh sẽ hiện lên
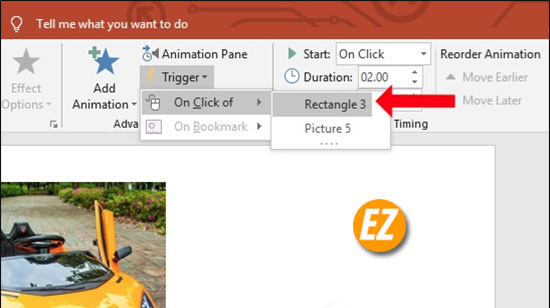
Cách tạo liên kết Hyperlink trong PowerPoint
Cách tạo liên kết Hyperlink này thì sẽ áp dụng cho những dạng khác nhau bao gồm như: Link, slide, email,…
Tạo liên kết tới Slide PowerPoint
Bước 1: Đầu tiên bạn hãy tạo ra các khối liên kết bằng việc chọn Insert và điền nội dung sau đó bạn hãy chọn chuột phải sau đó chọn Hyperlink
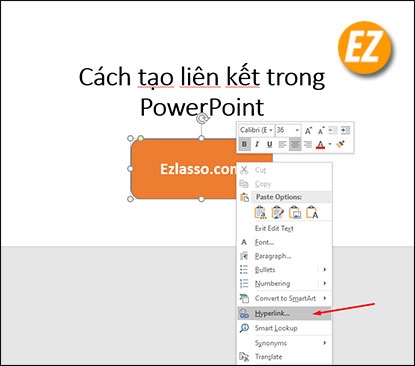
BƯớc 2: Khi này bạn sẽ nhận được cửa sổ mang tên là Insert Hyperlink. Sau đó bạn hãy chọn mục Place in this Document. Sau đó bạn hãy chọn Slide bạn bạn cần liên kết tới.

Tạo nút liên kết tới trang web
Bước 1: Bạn hãy truy cập vào trang web bạn cần tạo nút liên kết sau đó sao chép đường dẫn vào trang web

Bước 2: Bạn hãy chọn chuột phải vào nút này và chọn vào mục Hyperlink.
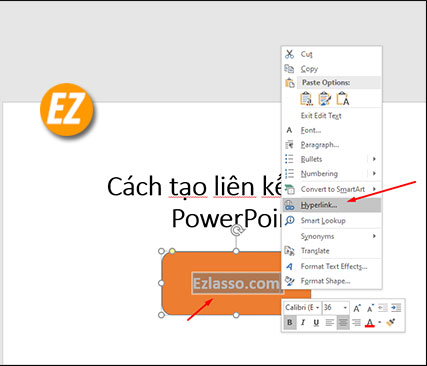
Bước 3: Một cửa sổ Insert Hyperlink hiện lên bạn hãy chọn mục Existing File or web page sau đó tìm tới mục Address: và dán url bạn đã sao chép từ bước 1. Và chọn OK
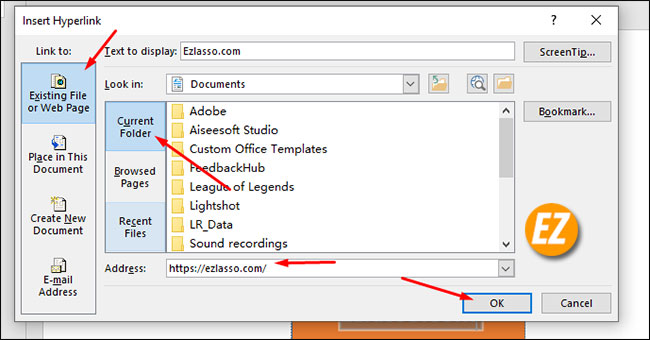
Tạo liên kết tới file PowerPoint khác
Bạn hãy làm tương tự như các bước 1, bước 2. Khi bạn nhận được Insert Hyperlink bạn hãy chọn mục Existing File or Web Page sau đó bạn hãy chọn mục Current.

Khi này bạn hãy chọn File PowerPoint cần liên kết tới và chọn Ok để lưu lại
Xem thêm các thủ thuật:
- Cách chèn ảnh vào PowerPoint đơn giản và chi tiết nhất
- Hướng dẫn sao chép bảng từ word sang PowerPoint giữ nguyên định dạng
- Hướng dẫn tắt tính năng Protected View trong Office 2013 – thành công 100%
Xoá liên kết PowerPoint
Để có thể xóa liên kết bạn hãy chọn chuột phải vào Nút hay Shape đã có liên kết lúc trước. Bây giờ bạn hãy chọn remove link. Khi này link đã bị xoá rồi nhé.
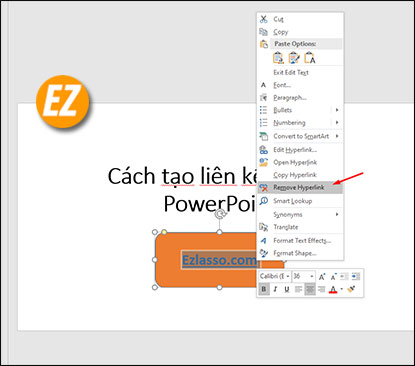
Về cơ bản thì việc tạo liên kết trong PowerPoint khá giống word với Excel. Và cũng có thể chọn liên kết là Slide, Web, Email,… như thế. Hi vọng với những hướng dẫn trên đây từ Ez Lasso bạn đã có thể tạo được các Hyperlink rồi nhé, chúc các bạn thành công







