WELCOME TO EZLASSO.COM
Website chia sẽ những thông tin về thủ thuật máy tính, công nghệ.
Nếu bạn có thắc mắc về máy tính - công nghệ hãy tìm trên google theo cú pháp: Từ Khoá + Ez Lasso
Việc tạo ra những bài thuyết trình bằng PowerPoint là điều không còn xa lạ với mọi người dùng. Nhưng việc tạo ra một bài thuyết trình đẹp thì không thể thiếu những hình ảnh được chèn vào. Nhưng bạn đã biết cách làm sao để chèn ảnh vào PowerPoint để đẹp nhất chưa? hãy cùng theo dõi nhé.
Bài viết này sử dụng PowerPoint thuộc phiên bản Office 2016 để làm ví dụ minh hoạ. Nếu bản dùng những phiên bản Office khác bạn hãy làm theo tương tự nhé.
Mục đích và lợi ích của việc chèn ảnh vào PowerPoint
Bạn cứ nghĩ những một bài thuyết trình PowerPoint chỉ là chữ không? Hãy những ký tự? thì bạn hãy xem thêm những lợi ích của việc chèn ảnh PowerPoint nhé:
- Giúp bài thuyết trình của bạn đẹp và chuyên nghiệp hơn
- Mô tả kỹ hơn qua những hình ảnh minh hoạ
- Tạo ra sự thích thú, thu hút người xem cho bài thuyết trình.
Hướng dẫn cách chèn ảnh vào PowerPoint
Bạn có thể chèn ảnh vào PowerPoint qua 3 cách đơn giản sau đây:
Cách chèn ảnh nhanh vào PowerPoint:
Đầu tiên bạn hãy chọn Tab Home trên thanh công cụ và chọn New Slide. Đây là việc tạo các Slide mới với định dạng hình ảnh trực tiếp được mình khoanh sau đây
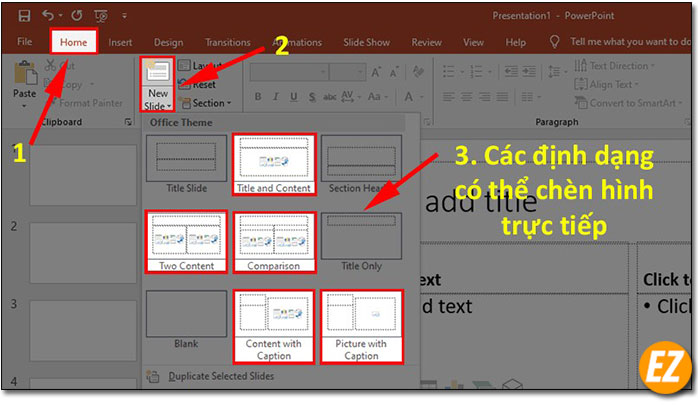
Sau đó bạn hãy chọn vào mục Picture
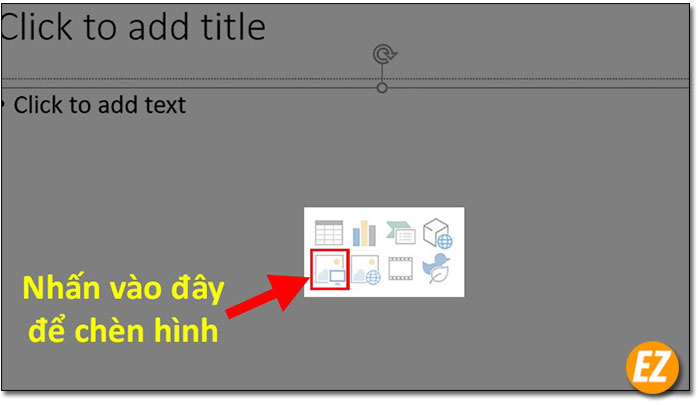
Bây giờ một cửa sổ chọn hình ảnh được hiện lên bạn hãy chọn hình ảnh cần phải thêm vào và chọn Open nhé
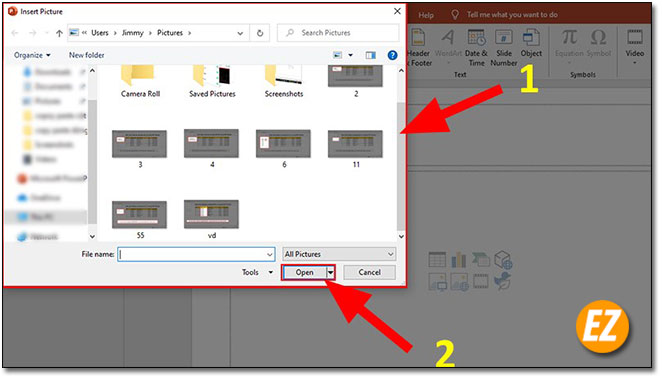
Chèn ảnh bằng công cụ có sẵn trong tab Insert
Đầu tiên bạn hãy chọn tab Insert trên thanh công cụ và chọn Picture chọn tiếp là This Device…

Tiếp đến là một cửa sổ Insert Picture được hiện lên bạn hãy chọn FIle anh và chọn ảnh bạn muốn chèn vào nhé.
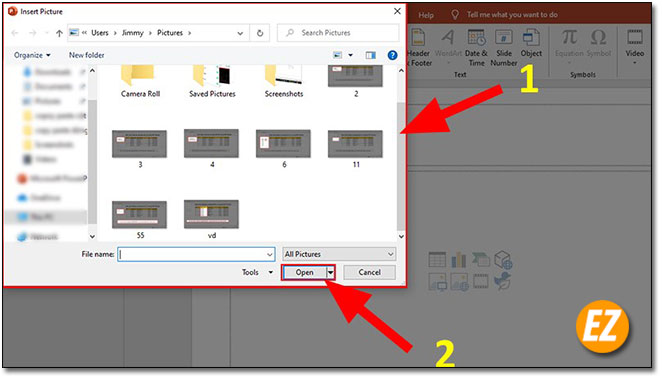
Cách chèn ảnh trực tuyến qua mạng
Nếu như hình ảnh của bạn cần chèn không có trên máy tính mà trên những website trên mạng thì bạn hãy sử dụng cách này nhé. Lưu ý cách này máy tính của bạn cần phải kết nối với Internet nhé.
Đầu tiên bạn hãy chọn Insert sau đó chọn Images chọn Online Picture
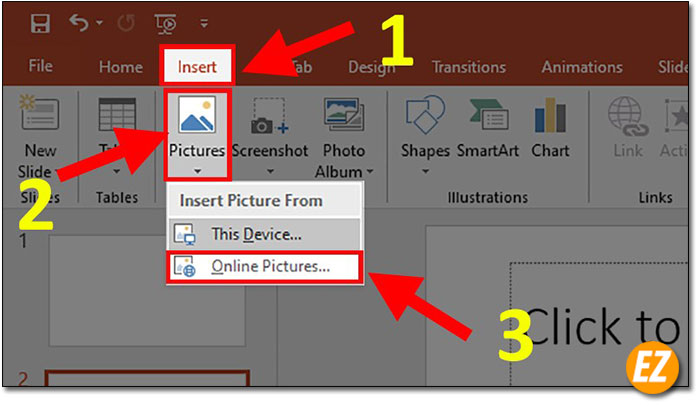
Sau đó 1 pop-up được hiện lên bạn sẽ có 2 sự lựa chọn như sau:
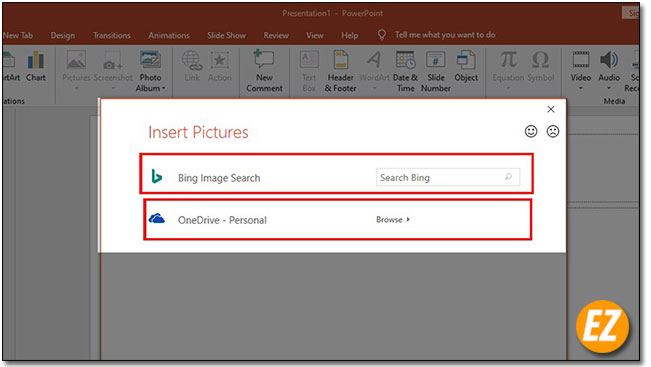
- Bing Images Search: Đây là mặc định của Microsoft Office. Chỉ hỗ trợ người dùng tìm kiếm ảnh trên công cụ tìm kiếm Bing.
- OneDrive: cho phép bạn chèn những hình ảnh được lưu trữ trên tài khoản OneDrive của bạn (tài khoản này bạn đã được login vào Office)
Nếu như bạn nhấn vào Bing Images Search bạn hãy nhập từ khoá để tìm kiếm mà bạn muốn tìm. HÌnh ảnh sử được xuất hiện dưới dạng thumb.
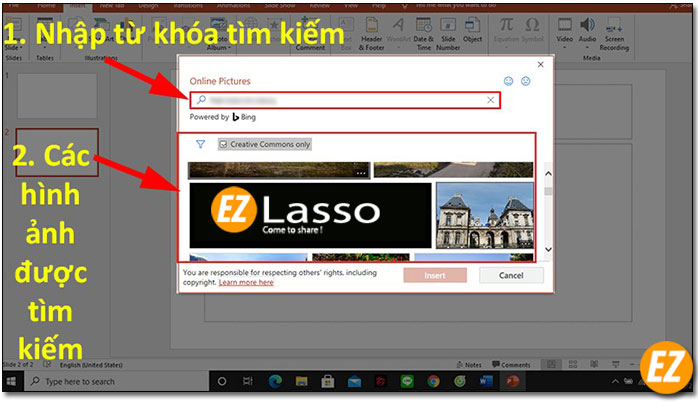
Nếu như bạn sử dụng OneDrive thì bạn cũng làm tương tự nhé.
Bây giờ bạn hãy chọn ảnh bạn muốn chèn vào bài viết và chọn Insert để chèn vào

Xem thêm các thủ thuật về PowerPoint:
- Hướng dẫn tắt tính năng Protected View trong Office 2013 – thành công 100%
- Hướng dẫn sao chép bảng từ word sang PowerPoint giữ nguyên định dạng
- Khắc phục lỗi font chữ trên Powerpoint
Hướng dẫn di chuyển, thay đổi kích thước, xoá hình ảnh đã chèn vào PowerPoint
Đây là những thao tác giúp bạn cho thầy được sự thay đổi của hình ảnh bạn đã chèn. Nếu như bạn nhấn vào tổ hợp phím CTRL + Z hay sử dụng phím Undo sẽ quay lại như lúc trước nhé.
Cách di chuyển ảnh đã chèn trên PowerPoint
Để có thể di chuyển thì bạn hãy thực hiện như sau:
Bạn hãy nhấn vào ảnh để hình ảnh hiển thị 1 đường viền xung quanh của ảnh và con trỏ chuột biến thành mũi tên 4 chiều.

Lúc này bạn bạn hãy giữ chuột trái kéo đến vị trí mà bạn muốn di chuyển nhé.
Cách thay đổi kích thước của ảnh đã chèn trên PowerPoint
Bạn hãy chọn hình ảnh bằng cách nhấp chuột vào hình ảnh cho tới bao giờ có 1 đường viên và icon trỏ chuột thành dấu mũi tên.

Lúc này bạn sẽ thấy 8 dấu chấm lớn ở phần đường viền bạn hãy sử dụng con trỏ chuột kéo to kéo nhỏ tại 8 dấu này theo kích thước bạn tuỳ thích.
Xóa Background của ảnh đã chèn trong PowerPoint
Đa phần các hình ảnh hiện nay đều có một lớp nền phía dưới gọi là Background nếu như bạn muốn bỏ Background này bạn hãy làm theo sau:
Đầu tiên bạn hãy chọn ảnh muốn xóa Background sau đó bạn hãy chọn Format => chọn remove

Tiêp theo bạn hãy chọn vị trí muốn xóa Background bao gồm các tùy chọn như sau:
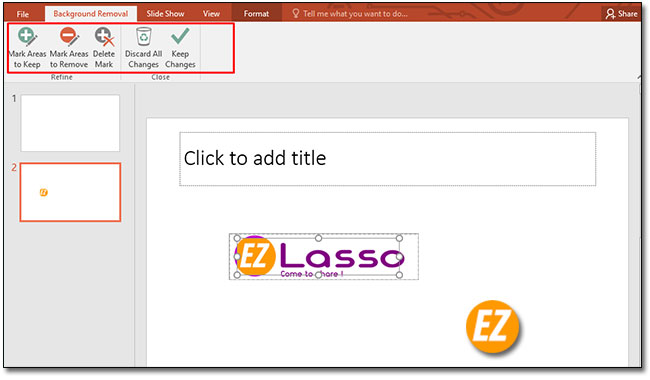
- Mark Areas to Keep: chọn phần sẽ giữ lại
- Mark Areas to Remove: chọn phần sẽ xoá
- Delete Mark: Xoá các phần đã chọn của 2 phần Mark Areas to Keep, Mark Areas to Remove
- Discard All Changes: Xoá các định dạng đã chọn trước đó và thoát khỏi giao diện Remove Background
- Keep Changes: Giữ nguyên những định dạng đã chọn và xóa Background
Cách xoá ảnh đã chèn vào PowerPoint
Để bạn có thể xóa ảnh bạn hãy chọn Ảnh đã được chèn trong PowerPoint
Tiếp tới bạn hãy nhấn phím Delete trên bàn phím để xóa ảnh
Và đây là những cách đơn giản giúp bạn có thể chèn ảnh vào PowerPoint và những tinh chỉnh hình ảnh rồi nhé. Nếu còn những thắc mắc bạn có thể lại bình luận ở dưới đây. Chúc các bạn thành công hẹn gặp lại bạn trong những bài viết PowerPoint từ website: ezlasso.com







