WELCOME TO EZLASSO.COM
Website chia sẽ những thông tin về thủ thuật máy tính, công nghệ.
Nếu bạn có thắc mắc về máy tính - công nghệ hãy tìm trên google theo cú pháp: Từ Khoá + Ez Lasso
Để có thể bảo vệ an toàn cho các tài liệu Excel, word, powerpoint Office đã thêm tính năng Protected View bắt đầu từ phiên bản Office 2013. Như đôi khi tính năng đã khiến nhiều người gặp phiền phức trong quá trình sử dụng đặt biệt là sửa tài liệu. Vì thế hôm nay mình sẽ hướng dẫn các bạn cách tắt đi tính năng Protected View trong Office 2013 để không còn làm phiền bạn trong những trường hợp cần chỉnh sửa nhanh chóng.
Protected View là gì?
Protected View là tính năng ngăn chặn lại các m.ã độ.c, vi.rus cho các tài liệu. Khi người dùng mở bất cứ một tài liệu nào thuộc Office thì Protected View sẽ cho phép bạn đọc không thể chỉnh sửa trực tiếp mà phải nhấn vào Enable Editing mới có thể sửa được

Tuy nhiên việc này gây những tình trạng khó khăn khi bạn không rành về máy tính. Vì thế nếu như bạn settings máy tính cho một người không rành về máy tính thì bạn hãy tắt tính năng Protected View trong Office 2013 này nhé. Tắt Protected View trên Office thì bạn hãy theo dõi phần tiếp theo từ ezlasso.com nhé.
Tắt Protected View trong Office
Để có thể tắt tính năng này không còn hiện dòng chữ Enable Editing mỗi khi chỉnh sửa thì bạn hãy thực hiện từng tự các bước sau đây nhé.
Lưu ý: Trong bài viết này mình sẽ hướng dẫn bạn ở Word đối với Excel và Powerpoint thì bạn chỉ làm tương tự theo 3 bước trên đây nhé
Bước 1: Truy cập vào Options của word
Đầu tiên bạn hãy truy cập vào File trên thanh công cụ của word

Tiếp theo bạn hãy chọn Options ở cột xanh bên trái

Bước 2: Truy cập vào settings Trust Center Settings…
Khi bạn làm xong bước 1 thì bạn sẽ nhận được 1 cửa sổ Word Options (đối với Excel là Excel Options còn Powerpoint thì Power Point Options).
Ở cửa sổ này bạn hãy chọn tab Trust Center ở cột bên trái nhé.
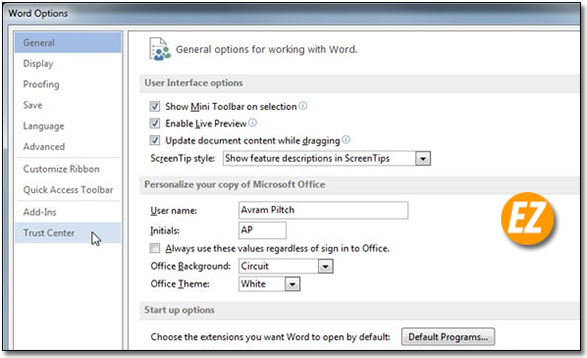
Tiếp tới bạn hãy chọn mục Trust Center Settings
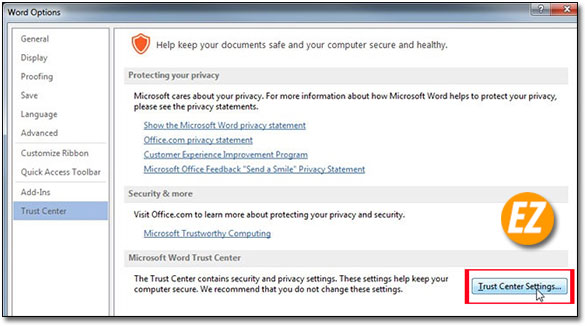
Xem thêm: Cách tạo Header và Footer trong word – Trang trí văn bản của bạn
Bước 3: Tắt tính năng Protected View tại Word
Lúc này 1 cửa sổ mới hiện lên mang tên là Trust View cũng bao gồm 2 phần.
Phần bên trái bạn hãy chọn tab Protected View
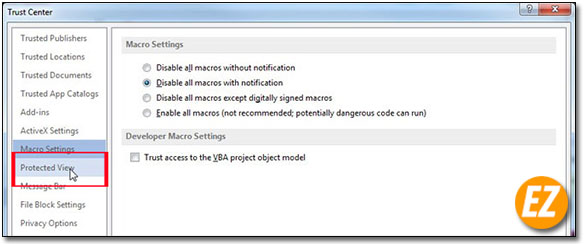
Sau đó bạn hãy bỏ tích chọn 3 ô tại mục này là:
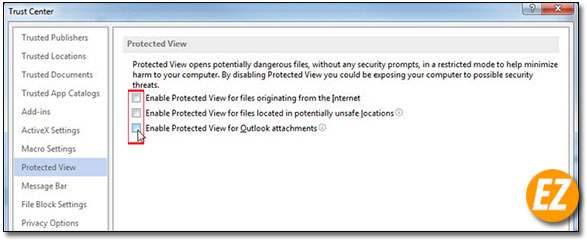
- Enable Protected View for files originating form the Internet
- Enable Protected View for files located in potentially unsafe locations
- Enable Protected View for Outlook attachments.
Khi tắt xong cả 3 mục này bạn hãy bấm dấu x để bỏ hết nhé.
Như thế là bạn đã có thể vô hiệu hoá tắt tính năng Protected View trên Office 2013 rồi nhé. Lúc này mỗi khi mở 1 file tài liệu nào đó có thể chỉnh sửa luôn không cần phải ấn vào Enable Editing để chỉnh sửa nữa. Những điều này đồng nghĩa là office 2013 của bạn không được bả.o v.e như trước đây nữa nhé. Chúc các bạn thành công theo hướng dẫn của Ez Lasso trên đây







