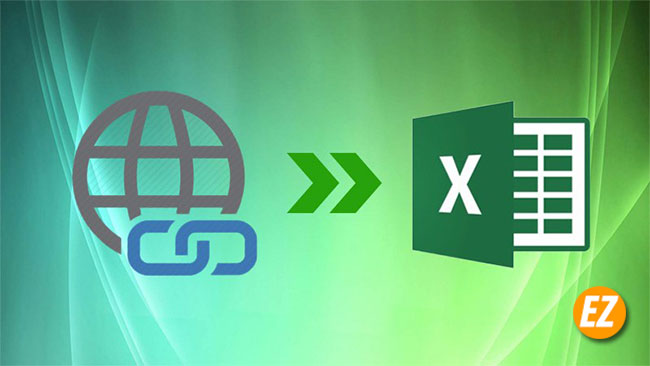WELCOME TO EZLASSO.COM
Website chia sẽ những thông tin về thủ thuật máy tính, công nghệ.
Nếu bạn có thắc mắc về máy tính - công nghệ hãy tìm trên google theo cú pháp: Từ Khoá + Ez Lasso
Việc chèn Link của một trang web vào trong Excel là việc bạn thường thấy ở trong những Sheet chuyên nghiệp. Phải làm sao để bạn có thể chèn Link vào ô trong Excel? hoặc tạo ra cái HyperLink trong Excel cực kỳ đơn giản. Với bài viết này, mình sẽ hướng dẫn bạn 4 cách để chèn Link vào trong Excel một cách thuận lợi và dễ dàng nhất nào hay của mình theo dõi nhé.
Ở bài viết này các thể sử dụng Excel thuộc phiên bản office 2016 để làm ví dụ cho các bạn đối với những phiên bản còn lại, bạn có thể làm tương tự
HyperLink là gì? Ứng dụng của HyperLink vào trong Excel
HyperLink hay còn gọi là chèn link, là một siêu liên kết thứ để giúp cho các bạn liên kết, trích dẫn từ tài liệu này có tài liệu khác hoặc từ tài liệu này cho tới một Website khác. Được hoạt động trong Excel hoặc là Word, hay bạn có thể di chuyển bất cứ file nhận địa chỉ nào ở trên web vào trong Excel
Một số ứng dụng của HyperLink trong Excel:
- Giúp bạn có thể thực hiện được các thao tác di chuyển và tìm kiếm nhanh chóng.
- Giúp bạn có thể liệt kê được các đường dẫn liên quan tới Sheet trong file hiện tại.
- Giúp bạn liên kết những phần mục lục, các dòng tiêu đề
- Giúp bạn có thể chuyển nhanh giúp bạn mới có được với gmail các phần mềm, các trang web trên internet một cách nhanh chóng và không cần thực hiện những thao tác thủ công nào
Cách tạo các HyperLink trong Excel Hoặc cách chèn các Link vào trong Excel
Việc tạo những HyperLink hay chèn Link vào các ô trong File Excel làm cho các trang tính của bạn trở nên chuyên nghiệp hơn cũng như được sử dụng nhanh chóng và không gây sự khó chịu cho người xem. Khi bạn sử dụng HyperLink vào Excel bạn chỉ cần thực hiện một vài thao tác là xong. Nào hãy cùng mình tìm hiểu 4 cách chèn HyperLink vào trong Excel
Chèn Link vào trong Excel qua một trang web
Đây là một việc khá bình thường, bạn có thể thấy được ở các file Excel. Việc chèn thẳng một đường Link dẫn tới một trang web nào đó và chỉ việc người dùng nhấp vào đường Link đó ngay lập tức, trình duyệt web sẽ được mở lên và đi tới đường dẫn của trang web đó.Vậy mình hãy cùng thực hiện như sau:
Bước 1 bạn hãy chọn một ô muốn chèn Link đi tới và hãy chọn chuột phải và chọn vào một Link hoặc HyperLink.
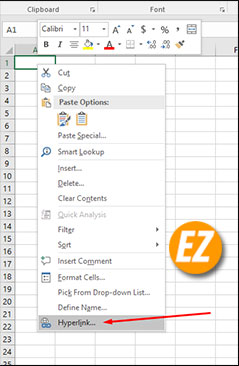
Bước 2: Khi này hộp thoại Insert Link được hiện lên. Bạn hãy chọn vào Existing File or Web Page và chọn Current Folder ở tiếp theo

Bước 3, bạn hãy điền như sau đây:
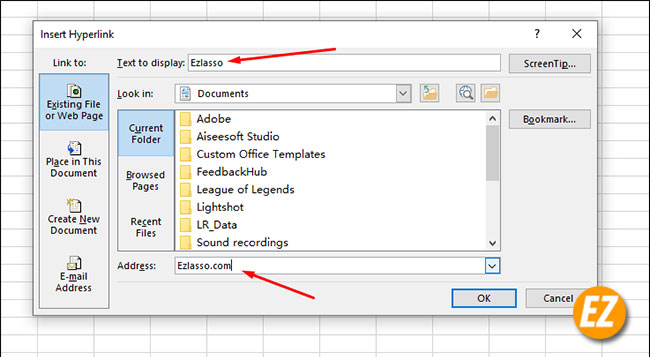
- Text to display: đây chính là phần hiển thị trong ô hoặc tạm gọi là gợi ý để người xem có thể nhấp vào
- Address: Đây là đường dẫn Url vào website phần này bạn hãy điền URL nhé
Bước 4: Sau khi điền xong bạn hãy nhấn Ok
Kết quả: Lúc bạn hoàn thành hết tất cả bạn hãy nhấp vào ngay lập tức trình duyệt website sẽ được hiện lên và tới thẳng vào URL đó nhé

Lưu ý ở Link này bạn muốn dẫn tới 1 FIle trong Excel thì bạn hãy đi tới đường dẫn của File Excel trên máy tính tại mục Existing File or Web Page là được nha.
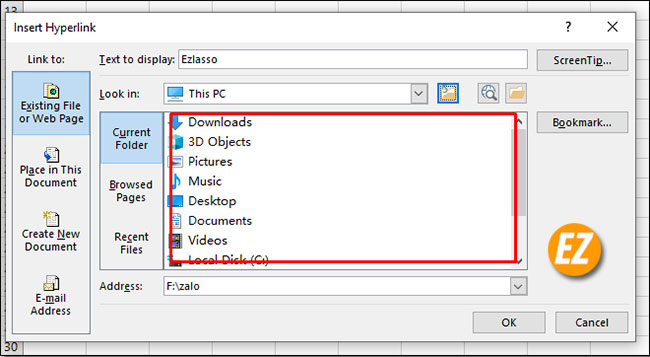
Tạo HyperLink dẫn vào Sheet trong File Excel
Việc tạo các HyperLink với trang tính có sẵn trên một file excel này sẽ giúp bạn duy chuyển từ sheet này sang sheet khác chỉ với một lần nhấp chuột, đặc biệt bạn có thể chọn ngay được một ô chỉ định vị trí tới của con trỏ chuột tại Sheet được liên kết.
Bước 1: Bạn hãy chọn vào ô bạn muốn chèn liên kết đi tới Sheet có sẵn trên file Excel, chọn chuột phải chọn link hoặc HyperLink.
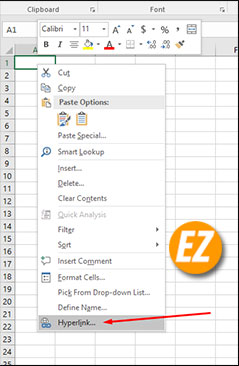
Bước 2, Hộp thoại Insert Link sẽ được xuất hiện lên trên màn hình. Lúc này bạn hãy chọn một Place in this Document

Bước 3: Bạn hãy điền các mục theo yêu cầu sau đây:

- Cell Reference: Bạn hãy chọn Sheet bạn muốn liên kết tới
- Type the Cell Reference: ô bạn muốn di chuyển tới trong sheet mới
- Text to display: Nội dung hiển thị để người dùng thấy
Khi hoàn thành xong bạn hãy nhấn ok để lưu lại nhé
Tạo HyperLink trong Excel tới 1 File mới
Với cách này, bạn sẽ có thể di chuyển được trong các file excel với nhau chỉ bằng một cách nhấp chuột nhanh chóng khi bạn
Bước 1: bạn hãy chọn vào ô bạn muốn chèn liên kết.Bạn chọn chuột trái và chọn vào link hoặc HyperLink
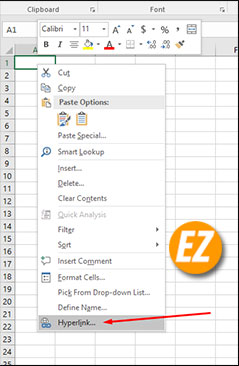
Bước 2: Hộp thoại Insert Hyperlink được xuất hiện, bạn hãy chọn vào Create New Document
Bước 3: Bạn hãy điền các mục như sau:
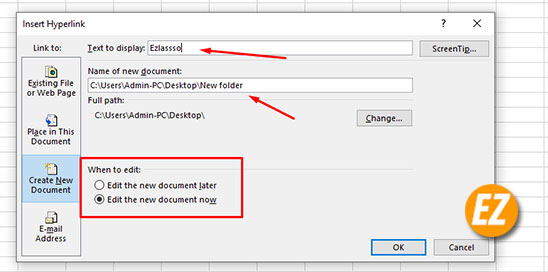
- Text to display: Tên hiển thị của mục
- Name of new document: Là tên của file Excel mới
- Full path: Vị trí lưu file Excel mới
- When to edit:
- Edit the new document later: Chỉnh sửa file Excel mới sau đó (bất cứ khi nào bạn muốn vào sửa)
- Edit the new document Now: Chỉnh sửa file Excel mới ngay lập tức
Bạn lưu ý đầy là mục tạo 1 file mới trong Excel luôn nha.
Tạo HyperLink trong Excel dẫn tới địa chỉ Email
Bước 1: Bạn hãy chọn ô cần để Link liên kết => Sau đó chọn chuột phải vào ô => Chọn mục Link
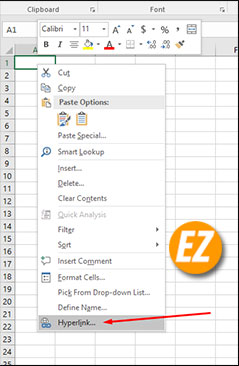
Bước 2: Một lần nữa hộp thoại Insert HyperLink được hiện lên bạn hãy chọn Email Address ở bên trái
Bước 3: Bạn hãy nhập nội dung như mục đích các ô sau đây:
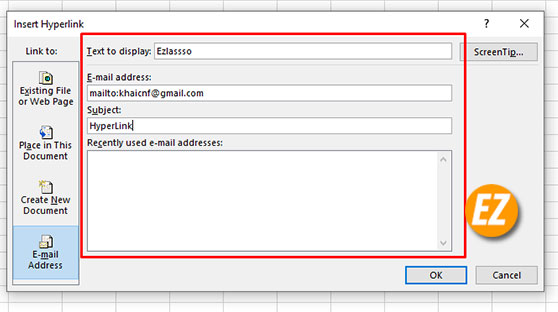
- Text to display: Là nội dung hiển thị
- Email address: Địa chỉ email được gửi tới
- Subject: Tên của Mail
- Recently used email address: Là nội dung mẫu được hiện đến
Bước 4: Sau khi điền xong bạn hãy chọn Ok là xong nè
Một vài thao tác khác khi gắn Link vào ô trong Excel
Cách gỡ bỏ HyperLink trong Excel
Việc gỡ Hyperlink trong Excel cực kỳ đơn giản bạn chỉ việc sử dụng phím CTRL + Z nếu mới đặt. Hoặc bạn có thể làm cách sau đây:
Chọn vào ô có link trong Excel và chọn chuột phải chọn Remove Hyperlink là xong
Nếu như bạn muốn tham khảo sâu hơn về các gỡ HyperLink trong Excel thì bạn hãy xem qua bài viết: Cách xóa link trong Excel, xóa hyperlink tại các ô trong Excel
Chỉnh sửa Edit Link trong Excel
Trong quá trình chèn link trong ô Excel bạn sẽ có vài sai sót và muốn thay đổi link trong ô này bạn hãy thực hiện như sau:
Chọn ô cần sửa link và chọn chuột phải vào mục Edit HyperLink lên một lần nữa hộp thoại Insert Link được hiện lên bạn chỉ việc thay đổi theo ý muốn của mình nhé.
Và trên đây là 4 cách giúp bạn gắn link vào ô Excel , Gắn Hyperlink vào Ô trong Excel với đầy đủ tính các tính năng như: Website, Sheet khác, File mới, Email,… Hi vọng với bài viết này bạn đã hiểu hơn về cách gắn link và HyperLink rồi nhé. Chúc các bạn thành công với bài viết trên tại Ezlasso.com nhé