WELCOME TO EZLASSO.COM
Website chia sẽ những thông tin về thủ thuật máy tính, công nghệ.
Nếu bạn có thắc mắc về máy tính - công nghệ hãy tìm trên google theo cú pháp: Từ Khoá + Ez Lasso
Như mình đã giới thiệu về xampp, locahost, và websever,… liên quan đến cách thiết lập một website offline. Thì lần này mình sẽ tiếp tục hướng dẫn bạn tạo ra một database trong mysql (phpmyadmin) cùng với những thao tác về thư mục dữ liệu của website trong xampp
Database là gì? Tại sao cần database ?
Database còn gọi là cơ sở dữ liệu đóng 1 phần quan trọng khi việc tổng hợp các thông tin có trong website một cách có tổ chức tạo ra thành các bảng đặc biệt. Thường thì các database sẽ được chạy dưới mysql (phpmyadmin).
Tại sao lại cần có database mình sẽ nói một cách đơn giản nhất. Souce code nằm tại thư mục root (của điểm lưu trữ dữ liệu website – mình sẽ nói tại phần sau) sẽ đóng vai một cái sường và database sẽ là những thông tin được đặt vào các cái sường trên. Vd: như souce code là cái kệ thì database là những vật được chưng lên cái kệ đó. Do đó việc có souce code mà không có database sẽ hk hoàn thành được một website nhé.
Ngoài ra database còn giúp bạn thiết lập một trật tự thông tin trên website. Và đảm bảo các điểm được truy xuất rõ ràng chính xác. Để kết nối giữa souce code bạn cần phải có một file kết nối với database kèm thêm 1 tài khoản quản lý database này. Đối với wordpress thì là file wp-config tại đây sẽ chứa tên database và use, password của tài khoản quản lý database.
Các tạo database trong mysql (phpmyadmin) trên xampp
Đầu tiên bạn bật xampp và khởi động Apache và mysql lền sau đó bật trình duyệt bất kỳ và vào đường dẫn http://localhost bạn sẽ đi đến (http://localhost/dashboard/) và có giao diện như sau. Lúc này bạn nhấn vào phpMyAdmin để đăng nhập vào Mysql nhé.
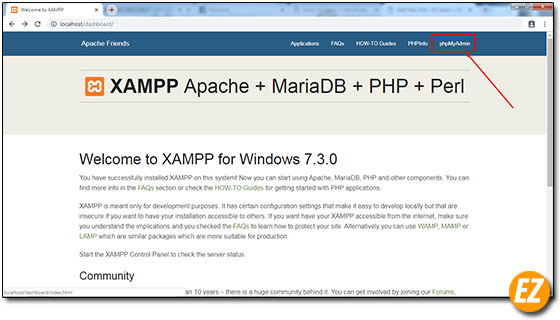
Tiếp theo bạn sẽ nhận được một cửa sổ tổng quan của phpMyAdmin:

Để tạo tài khoản bạn cần nhấp vào New tại cột bên trái nhé.
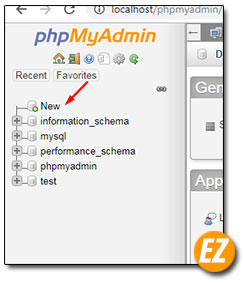
Tiếp đến bạn điền tên database vào ô database name (lưu ý: tên database không dấu và không khoảng cách). Và bạn chọn loại ngôn ngữ utf8mb4_unicode_ci ( điểm này bạn có thể thể chọn các dòng utf8 hay utf32 cũng được nhé). Sau đó bạn nhấp database sẽ được tạo ra.
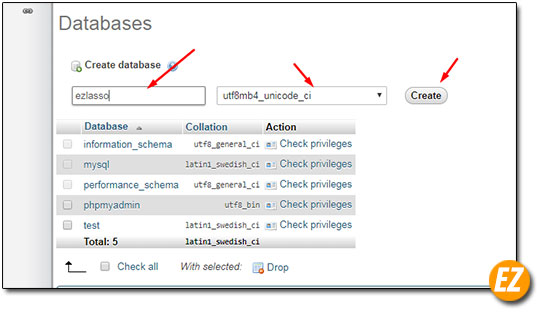
Như vậy bạn đã tạo được một database mới hoàn toàn. Đối với xampp thì tài khoản quản lý database bạn đã được tạo nhé với thông tin sau:
database User: root database Password: (bỏ trống) database name: (theo ví dụ mình là : ezlasso) database host: localhost
Thư mục chứa dữ liệu website trên xampp
Ngoài database bạn cần có thêm một souce code để làm xường cho website. Đa số phần suoce code này sẽ nằm trong thư mục dữ liệu của xampp bạn chỉ việc bỏ souce code vào và thiết lập file kết nối với database là được nhé (nếu bạn dùng souce cũ, mã nguồn đóng nhé). Vậy đối với Xampp thì souce code sẽ nằm tại đâu? Và thiết lập ra sao?
Lúc này bạn nên tìm đến thư mục cài đặt của phần mềm xampp ( bạn có thể xem qua bài viết: Tìm thư mục cài đặt phần mềm nhanh nhất chính xác nhất) nếu bạn không thay đổi đường dẫn khi cài đặt phần mềm Xampp thì đường dẫn mặc định là
Đường dẫn mặc định khi dùng Xampp: C:\xampp Đối với ví dụ của mình là cài vô ổ D nên đường dẫn tại hình có phần khác nhé.

Tiếp đến bạn tìm đến thư mục tên htdocs, và truy cập vào. Tới đây bạn nên tạo một thư mục tên giống với tên database bạn đã tạo của mình là ezlasso. Đây là thư mục chưa souce code của website (gọi là điểm lưu trữ website).

Để thấy rõ nhất mình sẽ tải một file test.txt không có nội dung vào thư mục ezlasso mình vừa tạo.
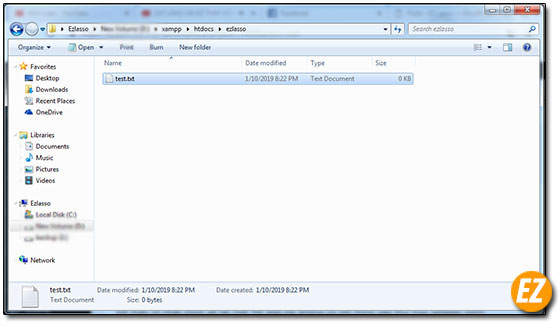
Sau đó mình đăng nhập vào đường dẫn http://localhost/ezlasso/ trên trình duyệt website.

Cũng tương tự đó để đăng nhập vào website offline bặn hãy đăng nhập vào trình duyệt website với đường dẫn http://localhost/(tên database bạn đã tạo) lúc này website sẽ được review những thay đổi hay cài đặt của bạn nhé lên nhé.
Tiếp tục và xem lại về cách cài đặt website offline trên Xampp
Bạn có thể xem laị bài viết trước để tìm hiểu về localhost và cài đặt Xampp. Hoặc cài đặt wordpress offline trên Xampp để tạo một website đơn giản nhất.
- Localhost là gì? cách cài đặt localhost offline bằng Xampp
- Tạo database trong mysql (phpmyadmin) – thao tác dữ liệu website xampp
- Hướng dẫn cài đặt WordPress Offline trên Xampp
Chúc các bạn thành công







