WELCOME TO EZLASSO.COM
Website chia sẽ những thông tin về thủ thuật máy tính, công nghệ.
Nếu bạn có thắc mắc về máy tính - công nghệ hãy tìm trên google theo cú pháp: Từ Khoá + Ez Lasso
Cài đặt WordPress offline không phải là quá khó nhưng liệu bạn đã biết được cách cài đặt chưa? Đặc biệt là cài đặt offline và chạy hoàn tất trên Xampp chưa? Mình sẽ hướng dẫn bạn cài đặt wordpress offline một cách đơn giản nhất.
Sau khi bạn tìm hiểu về localhost, cài đặt Xampp, tạo database mới và thân quen với điểm lưu trữ dữ liệu của website trên Xampp. Lúc này, bạn có thể sử dụng wordpress để thiết lập website hoàn toàn tốt nhất qua 2 bước sau:
Bước 1: Tải và giải nén souce Wordpess có sẳn
Bạn hãy truy cập vào website wordpress.org để tải bộ souce wordpress mới nhất bạn có thể tải tại đây (giải capcha để tiếp tục).

Tiếp theo bạn hãy giải nén vào thư mục dữ liệu của website. Mà mình đã giới thiệu với bạn tại bài trước. (Do Xampp mình cài tại ổ D nên đường dẫn có khác một xí bạn cần xác định đúng điểm của lưu trữ website nhé (bạn có thể tham khảo tại đây).
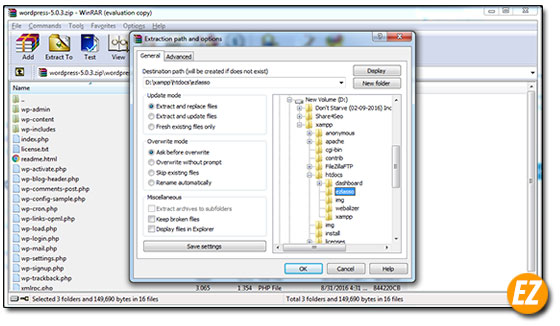
Bước 2: Cài đặt WordPress
Để thiết lập wordpress bạn hãy vào đường dẫn http://localhost/tên-database (ví dụ: http://localhost/ezlasso). Bạn sẽ nhận được giao diện cài đặt và bạn chọn ngôn ngữ và nhấp Continue
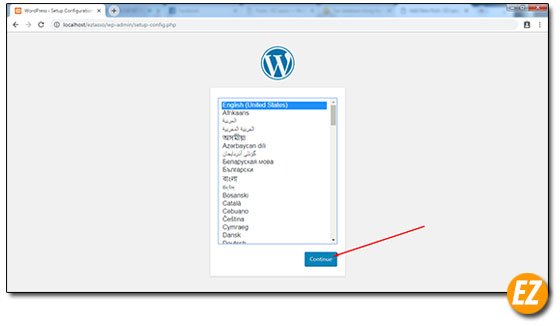
Tiếp theo bạn hãy nhấp vào Let’s go!

Lúc này bạn hãy điền lại tên database và tài khoản bạn đã tạo vào lần lượt các ô và nhấn Submit.
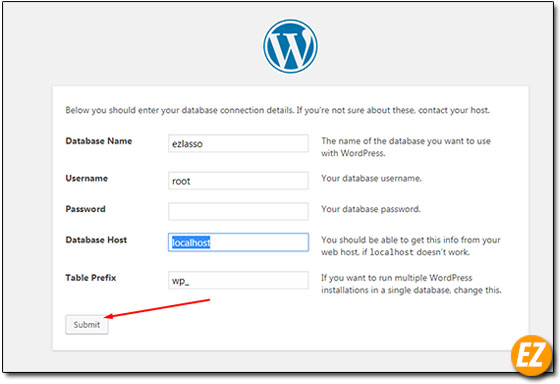
Tiếp đến bạn hãy nhấn vào Run the installation

Tới đây bạn sẽ điền những thông tin về website và tài khoản đăng nhập để quản trị lẫn thay đổi của website. Với các ô như sau:

- Site Title: tên của website
- Username: Tên đăng nhập
- Password: Mật khẩu đăng nhập. Nếu mật khẩu của bạn quá ngắn hay yếu bạn hãy tích chọn Confirm use of weak password để chấp nhận mật khẩu yếu.
- Your Email: Địa chỉ Email. Đây là địa chỉ lấy lại mật khẩu khi bạn quên. Nếu đây là online nhé còn offline thì không có được nhưng bạn phải điền thì mới tiếp tục được.
- Search Engine Visibility: nếu bạn không muốn google hay bất cứ công cụ tìm kiếm nào thấy website của bạn thì bạn hãy tích vào mục này. Nhưng đây chỉ là chế độ online thôi nhé.
Sau khi cài đặt xong bạn hãy nhấp vào Install Worpress

Nếu bạn điền các thiết lập đúng bạn sẽ nhận được thông báo sau đây bạn hãy nhấn login là xong nhé.

Quản trị Website với WordPress:
Sau khi bạn hoàn thành xong các bước trên bạn hãy đăng nhập vào website với đường dẫn http://localhost/tên-database khi này website bạn đã được lập. Website này hiện đang có là giao diện mặc định của WordPress nhé.

Để đăng nhập quản trị trang website dưới mã nguồn mở wordpress bạn chỉ cần thêm vào đường dẫn /wp-admin nhé. Trong trường hợp offline này bạn sẽ http://localhost/ten-database/wp-admin. Nếu là online sẽ là domain/wp-admin nhé. Sau khi bạn đã load được trang này bạn cần nhập tên user và password vào là đăng nhập được

Sau khi đăng nhập xong bạn sẽ nhận được giao diện quản trị của wordpress nhé.
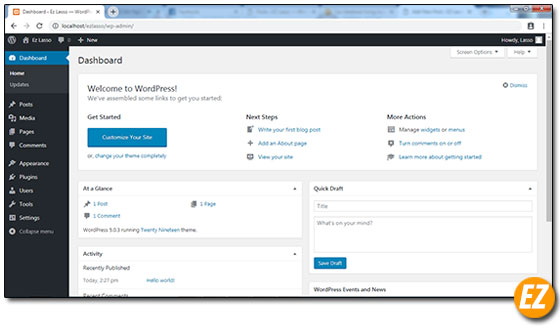
Tới đây bạn đã hoàn thành quá trình cài đặt wordpress. Về những phần đăng hay tạo bài viết đăng hình hay những cách nhập plugin hoặc cá themes đẹp mình sẽ viết bài hướng dẫn bạn sau. Bạn có thể xem lại những bài viết về cài đặt wordpress offline trên xampp nhé.
- Localhost là gì? cách cài đặt localhost offline bằng Xampp
- Tạo database trong mysql (phpmyadmin) – thao tác dữ liệu website xampp
- Hướng dẫn cài đặt WordPress Offline trên Xampp
Chúc các bạn thành công







