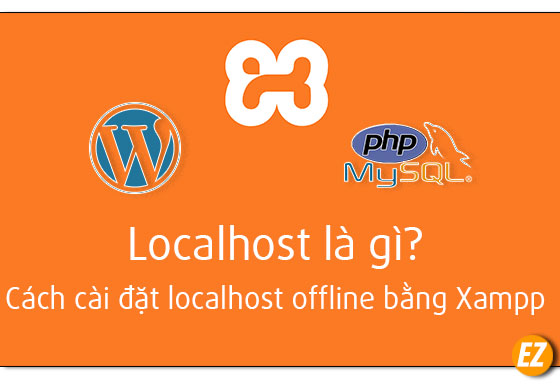WELCOME TO EZLASSO.COM
Website chia sẽ những thông tin về thủ thuật máy tính, công nghệ.
Nếu bạn có thắc mắc về máy tính - công nghệ hãy tìm trên google theo cú pháp: Từ Khoá + Ez Lasso
Trong một vài trường hợp cài đặt, thiết kế website khi bạn không có tên miền hay điểm lưu trữ dữ liệu website như hosting hay VPS. Thì Xampp là một trong những phương án giải quyết vấn đề bạn đang mắc phải. Cùng mình tìm hiểu về Xampp và những hướng dẫn cài đặt Xampp và Localhost offline nhé.
Xampp không phân biệt giữ các code với nhau. Thỉnh thoảng mình dùng Xampp để demo website trước đặt biệt là mã nguồn WordPress. Tránh những trường hợp thay đổi quá bất thường trên website đang hoạt động.
Localhost là gì?
Trước khi tìm hiểu về Xampp chúng ta hãy tìm hiểu về localhost là gì nhé. Theo một cách dễ hiểu nhất local là địa chỉ, host là lưu trữ dữ liệu website. Localhost còn là một máy chủ được đặt dữ liệu website đây có thể trên bất cú một máy tính bất kỳ nào.
Localhost cần những gì?
Thường thì localhost sẽ chạy trên với nhiều ứng dụng kết hợp với nhau
- Webserver: có thể là Apache,…
- Sever xử lý mã: có thể là PHP,..
- MySQL Server: lưu trữ và xử lý cơ sở dữ liệu
- PHPMyAdmin: xem và quản lý cơ sở dữ liệu MySQL.
- …… (tuỳ thuộc theo những nhu cầu của người dùng mà cài thêm)
Localhost vận hành như thế nào?
Nếu khi bạn chạy localhost trên máy tính bất kỳ đã có một phần mềm quản trị Websever và trực tiếp chỉnh sửa đơn giản nhất. Nếu như đây là một localhost có khả năng publish thì bạn sẽ được đăng nhập qua 1 dãy địa chỉ ip mạng kết nối (vd: htpp//12.131.123.12). Còn nếu như dạng offline thì localhost sẽ được vào với đường dẫn http://localhost với những phần mềm websever đơn gian như Xampp.
Đôi khi localhost mỗi khi chỉnh sửa bạn cần mở bản điều kiển của localhost và kích hoạt cho nó khởi động lên là xong.
Cài đặt và khởi động Xampp
Đầu tiên bạn vào website Xampp tại đây ( Giải capcha để tiếp tục). Tiếp đến bạn chọn phiên bản xampp theo ý muốn tải về.
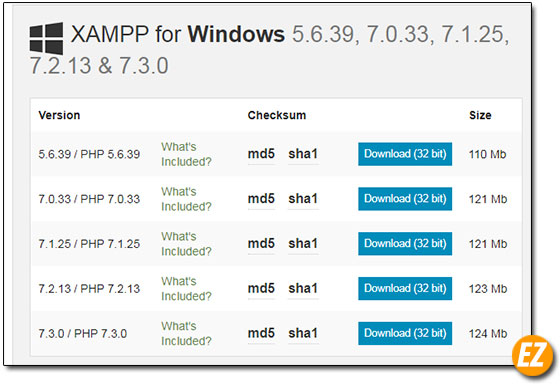
Bạn chỉ viết ấn next và cài đặt là xong nhé. Bạn có thể theo dõi theo hình mình mô phỏng phía dưới
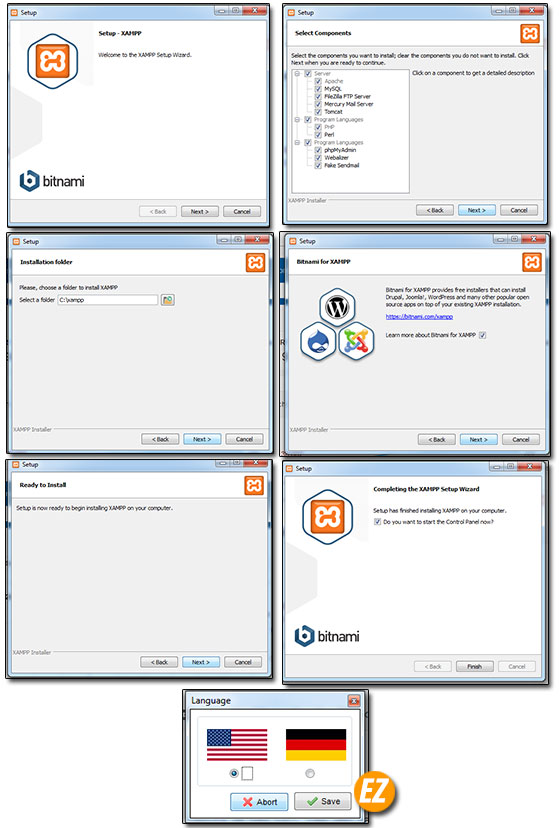
Lưu ý khi dung Xampp
Với Skype
Nếu bạn dùng Skype thì bạn nên thay đổi port của phần mềm này. Vì Skype chiếm quyền sử dụng cổng port 80 (đây là cổng mặc định khi sử dụng websever đặc biệt là phần mềm xampp). Để thay đổi việc chiếm quyền của skype bạn cần vào : Tools -> Connection Options
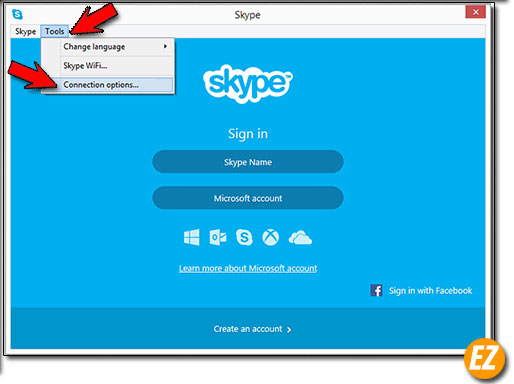
Bỏ tích Use port 80 and 443 for additional incoming connections tiếp đến điền 1 port bất kỳ. Bạn lưu ý port chỉ có từ 2 đến 4 số thôi nhé.

Tắt hạn chế quyền UAC trên Windows.
UAC là User Account Control là một phần cấp quyền cho các account khi sử dụng. Vì thế có thể bạn sẽ nhận được vài lỗi khi chạy localhost offline nhé. Để tắt UAC bạn có thể xem qua bài viết: UAC là gì? Cách tắt UAC trên nhiều loại Windows khác nhau?
Khởi động Xampp
Sau khi chạy xampp bạn sẽ nhận được một biểu tưởng xampp tại thanh star bạn chỉ việc nhấp đôi thì giao diện xampp sẽ được khởi chạy.
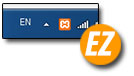
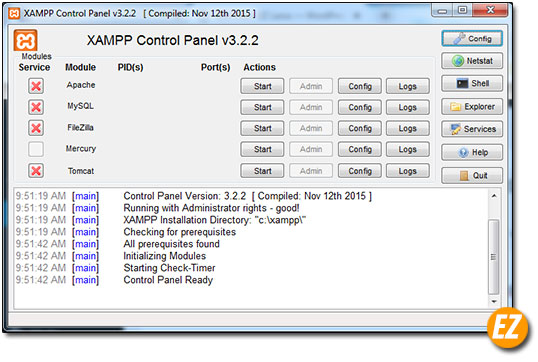
Để khởi chạy Xampp bạn hãy nhấp vào 2 bottom Star của Apache và MySQL

Sau khi nhấp vào bạn sẽ nhận được màu xanh tại 2 dòng này là thành công.
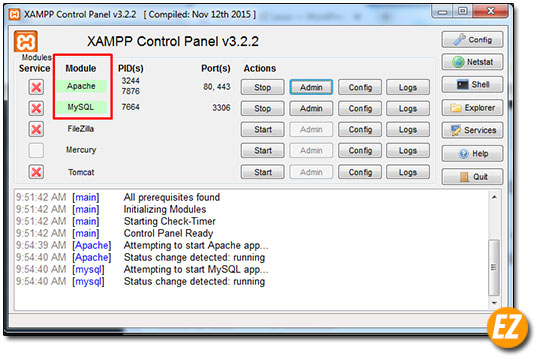
Bây giờ bạn hãy đăng nhập vào đường dẫn sau http://localhost với bất kỳ trình duyệt nào bạn sẽ nhận được giao diện cài đặt của xampp.

Trên đây là phần cài đặt xampp và khởi động xampp cũng như localhost là gì? Và làm thế nào để tạo được website trên websever offline bạn có thể xem tiếp những bài viết sau đây.
- Localhost là gì? cách cài đặt localhost offline bằng Xampp
- Tạo database trong mysql (phpmyadmin) – thao tác dữ liệu website xampp
- Hướng dẫn cài đặt WordPress Offline trên Xampp
Lưu ý: Mình sẽ hướng dẫn bạn tạo một website bằng wordpress (mã nguồn mở) trên xampp offline còn với những dạng code (mã nguồn đóng) mình xin phép không nhắc đến