WELCOME TO EZLASSO.COM
Website chia sẽ những thông tin về thủ thuật máy tính, công nghệ.
Nếu bạn có thắc mắc về máy tính - công nghệ hãy tìm trên google theo cú pháp: Từ Khoá + Ez Lasso
Trong quá trình cài đặt bất cứ một phần mềm nào cũng cho phép người dùng chuyển thư mục cài đặt phần mềm từ ổ đĩa này sang ổ đĩa khác. Sau một thời gian bạn hay quên mất, và tìm cách nào để vào lại thư mục cài đặt các phần mềm này với mục đích riêng như: kích hoạt phần mềm, hay xóa phần mềm bằng file uninstaller. Việc tìm thư mục cài đặt phần mềm này thật là khó, đặc biệt với các bạn ít dùng pc. Vậy hãy xem những cách sau đây một lần làm biết.
Trường hợp không thay đổi đường dẫn thư mục cài đặt phần mềm
Trong trường hợp này mình sẽ ví dụ phần mềm photoshop cs6 nhé.
Đối với cách này bạn cách này khá đơn giản nhưng chỉ có tại các phần mềm được hướng dẫn cài đặt website EzLassodotcom.

Sau khi có được đường dẫn mặc định này bạn coppy chúng vào hộp thoại RUN (Windows+R) rồi nhấn OK. Bạn sẽ được đưa tới thư mục cài đặt ngay.
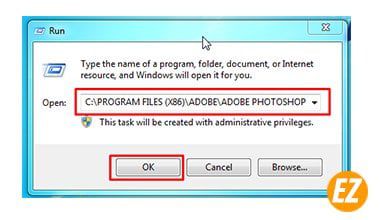
Hoặc bạn mở My Computer (Windows+E) dán đường dẫn đó vào thanh địa chỉ của My Computer và nhấn Enter.

Trường hợp bạn có icon trên màn hình chính (desktop) hay được ghim dưới thanh starbar
Đối với Icon trên màn hình chính:
Bạn cần nhấn chuột phải vào biểu tượng => Chọn Properties
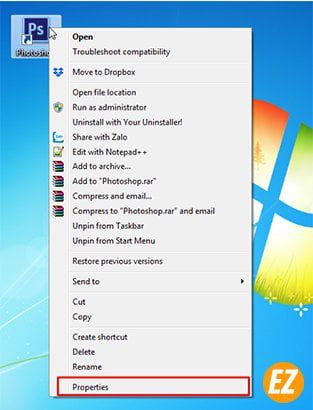
Sau đó nhấn chọn Open File Location để di chuyển tới thư mục cài đặt ngay.

Nếu Icon nằm trên thanh thanh Starbar:
Bạn cần phải phấp chuột phải icon này => chọn chuột file icon chứa tên phần mềm và chọn Properties. Sau đó bạn thực hiện bước giống với Icon trên màn hình
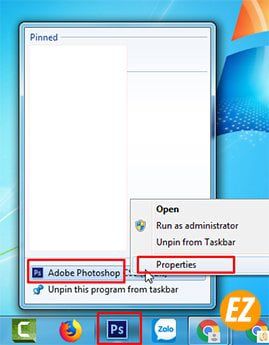
Cách thủ công tìm thư mục cài đặt
Đối với cách này bạn lưu ý không dùng được khi bạn chuyển phần mềm ra khỏi ổ đĩa C đặc biệt là thư mục Profiles nhé. Nếu bạn đổi thì chịu khó đi quét từ thư mục hay từng ổ đĩa nhé.
Đầu tiên bạn bạn chọn My Computer trên destop hay trong star đều được. Mở tiếp ổ đĩa C (ổ địa cài đặt Windows).
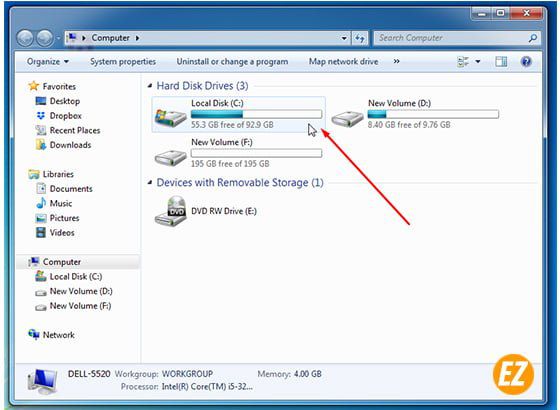
Đối với phiên bản Windows 32-bit bạn chỉ cần tìm trong thư mục Program Files. Còn đối với Windows 64-bit bạn cần tìm tại 2 thư mục Program Files (x86) và Program Files.

Sau khi đó bạn tìm lần lượt các thư mục theo tên phần mềm hoặc nhà cung cấp phần mềm. Trong trường hợp tên thư mục là nhà cung cấp bạn cần phải vào thêm 1 lần nữa xem đã đúng phần mềm chưa nhé.
Trùng lập tên thư mục
Sau khi tìm được thư mục đúng với tên phần mềm bạn chỉ cần Enter vào là xong. Có một số trường hợp gặp phải tại Windows 64-bit. Thư mục cài đặt phần mềm đều có tại Program Files (x86) và Program Files. Đa số trường hợp này thư mục chính và đúng nhất nằm tại thư mục Program Files (x86).
Mẹo tìm kiếm phần mềm nhanh
Ngoài ra còn một mẹo tìm nhanh các thư mục theo ngày cài đặt phần mềm. Tại cửa sổ Windows bạn nhấp vào Date modified để lọc các thư mục theo ngày cài đặt theo quy luật ngày cài đặt trước trên, ngày cài sau tại phía dưới.
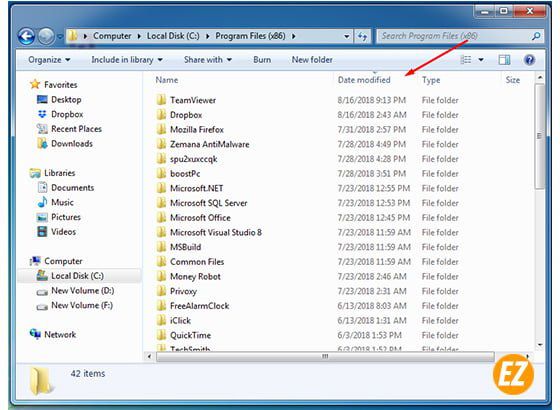
Bài viết trên đây đã hướng dẫn cách làm sao để mở được, tìm kiếm thư mục cài đặt phần mềm trên máy tính. Chúc các bạn thành công trong quá trình sử dụng phần mềm hay sử dụng thư mục cài đặt với mục đích riêng của mình.







