WELCOME TO EZLASSO.COM
Website chia sẽ những thông tin về thủ thuật máy tính, công nghệ.
Nếu bạn có thắc mắc về máy tính - công nghệ hãy tìm trên google theo cú pháp: Từ Khoá + Ez Lasso
Mã lỗi 0x80070422 thường gặp phải bởi những người đang cố gắn áp dụng những bản cập nhật windows 10 mới nhất. Vấn đề có thể phát sinh do trước khi lên những phiên bản trước khi update cho windows mới cho máy tính
Hiện tại các bản cập nhập nhập không chỉ sửa lỗi mà cải thiện ổn định những vấn đề về lỗ hổng nghiêm trọng. Do vậy các lỗi được 0x80070422 kiến các bản cập nhập không hoạt động được gây ra những sự cố cho máy tính
Vậy để sửa lỗi 0x80070422 trên windows thì hãy cùng Ezlasso.com tìm hiểu qua bài viết dưới đây nhé.
Lỗi 0x80070422 trong windows 10 là gì?
Trước khi bắt đầu việc sửa lỗi 0x80070422 trong Windows 10 thì bạn hãy tìm hiểu lỗi này là gì nhé.
Đây là lỗi thường gặp trong quá trình Windows update. Khi xuất hiện mọi bản cập nhập Windows đang chờ xử lý sẽ không cài đặt được cách chính xác và bạn nhận được một thông báo như “There were some problems installing updates” (Có một số vấn đề khi cài đặt các bản cập nhật) hoặc thông báo “Windows Update is disabled” (Windows Update bị vô hiệu hóa) trong bảng điều khiển kiến Windows Update bị lỗi
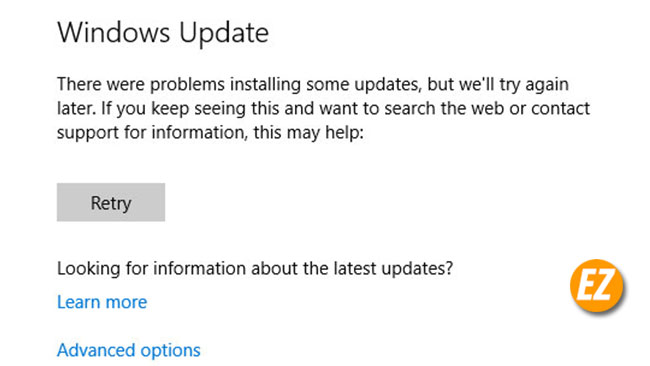
Lỗi này ngăn cản bạn cập nhập máy tính, điều này làm phát sinh những vấn đề về bảo mật nếu không được sửa sớm. Vì bạn mong chờ những phiên bản windows Update chạy trơn tru ở chế độ nền, nên lỗi windows update sẽ gây ra trường hợp rất khó chịu hơn
Thật may mắn lỗi này không phải từ phần cứng của máy tính và việc sửa lỗi này cũng rất phổ biến bạn không cần tốn chi phí nhiều nhé.
Cách sửa lỗi 0x80070422 trong windows 10
Để sửa lỗi 0x80070422 trong windows 10 bạn sẽ có 9 cách sửa sau đây:
Khởi động lại PC
Mặc dù đây là lơi khuyên chung cho những lỗi máy tính là khởi động lại. Đây là việc giúp bạn có thể kích hoạt chế độ tự động sửa lỗi của máy tính. Việc khởi động này có thể giải quyết được những vấn đề tạm thời cho máy tính.
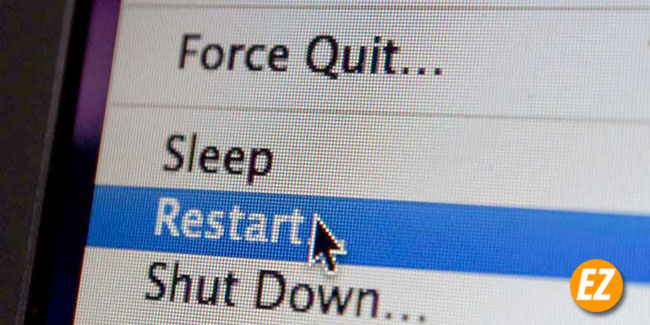
Sau khi khởi động lại bạn hãy thử cài đặt phiên bản mới bằng cách chọn tại cửa sổ Settings => update & Security => Update Windows. Nếu lỗi vẫn còn thì bạn hãy sử dụng những cách sau nhé
Chạy Windows Update Troubleshooter
Đúng nhưng tên của công cụ việc sử dụng Windows Update Troubleshooter để fix lỗi 0x80070422 trên windows 10 là khá phổ biến. Với cách này có thể sửa lỗi 0x80070422 trong windows 10 bằng cách chạy thử và tìm ra lỗi giúp người dùng có thể khắc phục được lỗi này tự động. Để có thể sử dụng công cụ này bạn hãy thực hiện như sau:
Nhấn chuột phải vào biểu tượng Windows ở taskbar và chọn settings
Chọn Update & Security
Lúc này bạn hãy chọn mục Troubleshooter ở bên trái
Sau đó bạn hãy chọn Windows Update và chọn Run the Troubleshooter nhé

Việc bây giờ bạn chỉ cần chờ Windows chạy thử và chuẩn đoán đưa ra những phương pháp khắc phục nhé.
Vô hiệu hoá Kết nối IPv6
Nếu phương pháp sử dụng Troubleshooter không thành công thì sử dụng cách vô hiệu hoá kết nối IPv6 để sửa lỗi 0x80070422 cũng là một cách giải quyết:
Đầu tiên bạn hãy chọn chuột phải vào biểu tượng Windows ở thanh taskbar và chọn vào Network Connections
SAu đó hãy tìm tới mục Change Adapter options

Nhấp chuột phải vào biểu tượng Ethernet (hay những kết nối mạng đang hoạt động trên máy tính như wifi ) và chọn Properties trong danh sách hiện ra
Tiếp theo bạn hãy tìm tới dòng Internet Protocol Version (TCP/IPv6) và bỏ tích. Sau đó bạn nhấn Ok để lưu lại
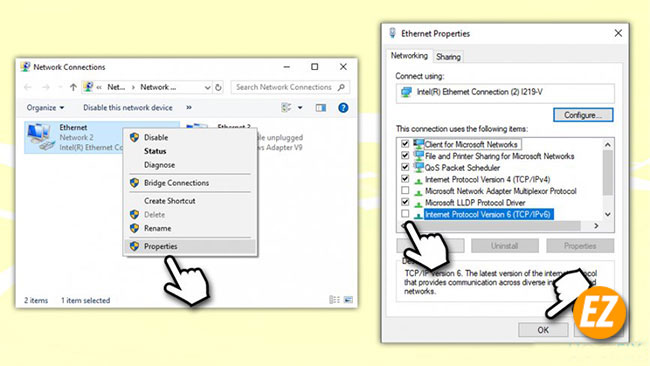
Thiết lập Windows Update Service tự khởi động
Bạn cần phải đảm bảo rằng những đăng nhập dưới quyền admin là đúng không bị xâm hại thì đây là một cách giúp bạn có thể update windows mà không gặp phải lỗi 0x80070422 trong windows 10 nhé.
Nhập lệnh services.msc ở hộp thoại RUN (mở nhanh bằng tổ hợp phím CTRL + R) và nhấn Enter
Bạn hãy tìm tới mục Windows Update Service
Chọn chuột phải và chọn Properties
Lúc này 1 cửa sổ mới hiện lên bạn hãy tab General và tìm tới mục Startup type và bấm vào menu xổ ra. Tiếp tới bạn hãy chọn Automatic và chọn start xong chọn Ok
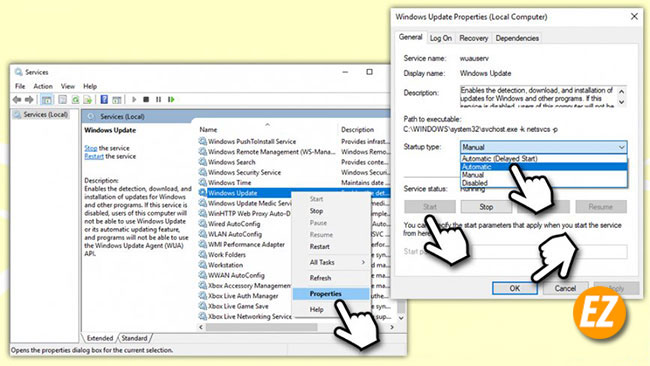
Khởi động lại Network List Service
Một số người dùng báo rằng khởi động windows Service khác có tên là Network List Service trong cửa sổ services ở cách trên có thể sửa được lỗi 0x80070422 trong windows 10. Vậy thực hiện như thế nào hãy làm như sau:
Đầu tiên bạn hãy mở cửa sổ Service như hướng dẫn ở cách trên
sau đó tìm tới mục Network List Service và chọn chuột phải sau đó chọn Restart.
Bạn hãy chờ trong 5 tới 10 phút để hệ thống Service Control hoạt động khởi động lại Service
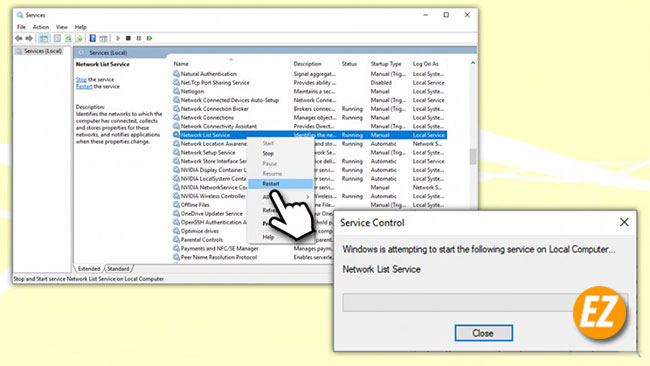
Sử dụng Windows Registry Editor để sửa lỗi 0x80070422 trong windows 10
Xin lưu ý đây là một cách khá là phức tạp có thể ảnh hưởng tới việc sử dụng windows 10 vì thế nếu bạn không chắc chắn khắc phục được thì đừng sử dụng nhé. Bạn nên lưu lại những Registry trước khi thực sử dụng cách này nhé.
Đầu tiên bạn hãy nhập vào Regedit ở công cụ Cortana
Khi mở được cửa sổ Regedit bạn hãy đi tới đường dẫn sau đây:
HKEY_LOCAL_MACHINE\\SOFTWARE\\Microsoft\\Windows\\CurrentVersion\\ Windows Update\\Auto Update
Bạn hãy xác định vị trí Enable Featured Software có giá trị Value là 1.
nếu không thấy Enable Featured Software thì bạn hãy chọn chuột phải vào ô bên phải và chọn New => DWORD (32-bit) Value và đặt tên nó là Enable Featured Software.
Tiếp tới bạn hãy bấm đúp và đặt giá trị nó là 1. sau chọn Ok để lưu lại
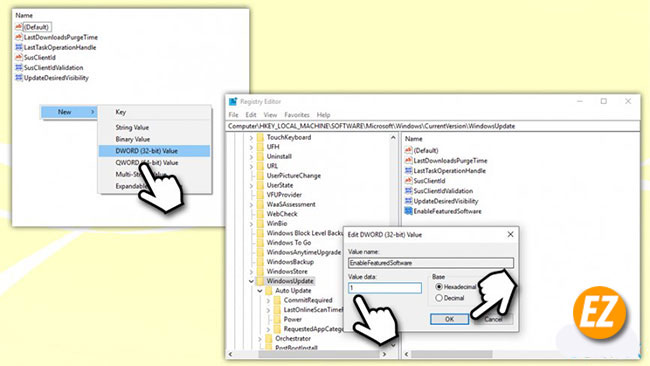
Chạy các công cụ SFC và DISM để sửa lỗi 0x80070422 trong windows 10
Trong thanh tìm kiếm của windows 10 bạn hãy nhập cụm từ CMD và chọn vào mục Run as administrator
Đầu tiên bạn hãy sử dụng lệnh sfc /scannow và nhấn Enter. Để máy tính có thể quét được System File Checker
Tiếp tới bạn hãy dùng lệnh: DISM /Online /Cleanup-Image /RestoreHealth và nhấn Enter
Sau đó bạn hãy sử dụng lần lượt các lệnh sau đây. Cứ hết 1 lệnh bạn hãy nhấn Enter để thực hiện nhé.
net stop wuauserv
net stop cryptSvc
net stop bits
net stop msiserver
Ren C:\Windows\SoftwareDistribution SoftwareDistribution.old
Ren C:\Windows\System32\catroot2 Catroot2.old
Sau đó bạn hãy đóng cmd lại và khởi động lại máy tính sau đó thử Update lại nhé
Sử dụng phần mềm của bên thứ 3
Một trong những giải pháp sử hữu hiệu nhất là sử dụng phần mềm bên thứ 3. Vì bạn không mất quá nhiều sức để thực hiện fix lỗi 0x80070422 trong windows 10 mà bạn chỉ cần cài đặt phần mềm và click chuột để phần mềm tự sửa. việc này giúp máy tính bạn ít xảy ra lỗi hơn.

Với lỗi 0x80070422 trong windows 10 mình đề xuất bạn sử dụng phần mềm mang tên Restoro:
Đầu tiên bạn hãy tải phần mềm xuống tại đây
Sau đó chạy và cài đặt.
Tiếp tới bạn hãy khởi chạy phần mềm và lúc này phần mềm sẽ chạy và phân tích trên máy tính những danh sách file bị ảnh hưởng.
Khi này bạn hãy nhấn nút Start Repair thôi nhé
Cuối cùng bạn hãy khởi động lại máy tính và thử Update lại nhé.
Xem thêm một vài mã lỗi khác:
- Lỗi 0xc00000f làm màn hình xanh, Phải làm sao để hết?
- Hướng dẫn cách sửa lỗi 0xc000007b trên Windows chuẩn nhất
- Cách khắc phục lỗi “msvcr100.dll” khi chạy một phần mềm.
Thực hiện việc khắc phục sự cố Windows update nâng cao
Trong trường hợp sử dụng những cách trên không được thì lỗi nằm ở sâu hơn trong máy tính. Bạn cần phải đào sâu hơn nữa trong máy thậm chí là cài lại windows 10 trên máy tính của bạn. Vì thế mình khuyên các bạn nên cài đặt lại windows 10 hoặc mang tới 1 đơn vị cài đặt uy tín nhé.
Trên đây là 9 cách giúp bạn có thể sửa lỗi 0x80070422 trong windows 10 thành công nhé, hy vọng bài viết này đã giải quyết vấn đề máy tính của bạn. Chúc các bạn thành công hẹn gặp lại các bạn vào bài viết sau.







