WELCOME TO EZLASSO.COM
Website chia sẽ những thông tin về thủ thuật máy tính, công nghệ.
Nếu bạn có thắc mắc về máy tính - công nghệ hãy tìm trên google theo cú pháp: Từ Khoá + Ez Lasso
Bạn đã biết làm sao cho thanh Taskbar windows 10 đẹp mắt hơn chưa? Vừa gọn vừa đẹp vừa có những tính năng cần thiết trong quá trình sử dụng máy tính. Vậy hôm nay Ez Lasso giới thiệu cho bạn 10+ cách tùy biến windows 10 trên máy tính mà bạn có thể tự tay làm được nhé.
Đây chính là những mẹo tùy biến thanh Taskbar trên windows 10 máy tính của bạn. Bạn không nhất thiết thực hiện hết 100% các mẹo này mà hãy đọc và chọn ra những mẹo mà bạn phù hợp với nó nhé
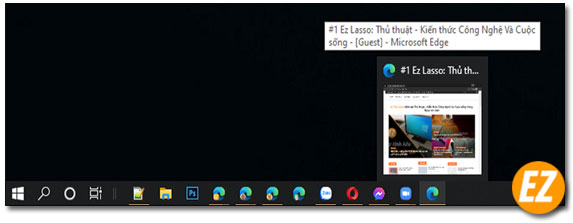
Thiết lập cấu hình hoặc gỡ bỏ Cortana trên Taskbar
Cortana được cho là một trợ lý kỹ thuật trên windows 10. Đây cũng chính là một điểm khác biệt của windows 10 so với những phiên bản trước. Nhưng đây lại là một tính năng lại tốn quá nhiều không gian trên thanh Taskbar của bạn.
Nếu bạn là một người thích thiết lập lại hãy gỡ Cortana trên taskbar thì hãy thực hiện theo các bước sau đây nhé.
Thiết lập lại Cortana trên thanh taskbar:
Chọn chuột phải trên vị trí trống của thanh taskbar. Một menu hiện lên bạn hãy chọn vào Cortana và ở đây sẽ có 3 lựa chọn:
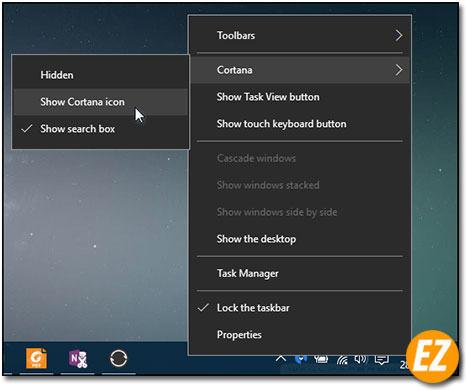
- Hidden: Ẩn đi icon Cortana trên thanh taskbar. Việc ẩn này thì bạn vẫn có thể sử dụng Cortana trên máy tính nhé. Bạn chỉ việc nhấn vào Icon Windows trên thành Taskbar và nhập 1 ký tự thì Cortana hiện lên để tìm kiếm. Chứ không phải vô hiệu hoá
- Show Cortana Icon: Hiển thị icon Cortana trên thanh taskbar. Chỉ hiện 1 con thu nhỏ chừa khoảng trống cho các icon khác trên thanh taskbar. Bạn chỉ việc nhấp chọn icon này và nhập từ tìm kiếm là được nhé
- Show Search box: Hiển thị luôn 1 khung tìm kiếm giúp người có thể nhập nhanh vào khung này để sử dụng chế độ Cortana nhé. Việc này làm cho thanh taskbar của bạn bị chiếm đi tầm 10% chiều ngang nữa để hiển thị khung tìm kiếm này nhé.
Dựa vào nội dung của 3 mục trên bạn hãy chọn cách hiển thị Cortana tùy biến trên Taskbar windows 10 sao cho phù hợp nhé.
Xem rõ hơn về Cortana tại bài viết: Cortana là gì? Cách tắt Cortana trên windows 10
Gỡ bỏ Task View trên taskbar windows 10
Task View là chế độ cho phép người dùng sử dụng tác vụ xem những cửa sổ đang chạy trên desktop máy tính. KHi bạn nhấp vào Task View thì 1 loạt các cửa sổ phần mềm và thời gian mở cửa sổ phần mềm đó hiện lên. Ngoài ra còn có 1 lịch sử các file hay phần mềm đã mở hiện diện lên nữa. Bạn có thể chọn nhanh để đi tới cửa sổ phần mềm để mở nhanh chóng phục vụ việc sử dụng tiếp.

Nhưng đây là một tính năng khá hay nhưng đối với 1 vài người thì đây lại là tính năng ít dùng tới, Vì vậy họ muốn loại bỏ luôn. Để loại bỏ đi bạn hãy thực hiện như sau:
Đầu tiên bạn hãy chọn chuột phải vào phần trống của thanh taskbar. Bây giờ một danh sách hiện lên bạn hãy chọn 1 lần nữa Show Task view button để mất dấu tích mở là được
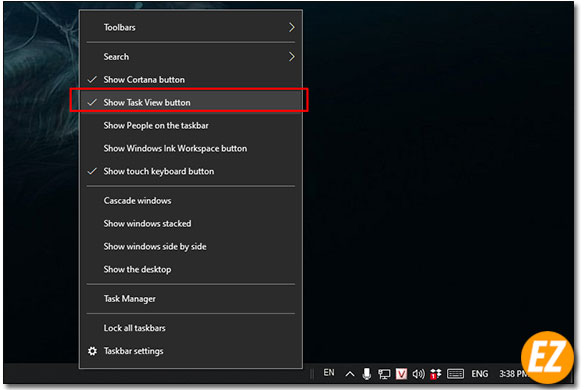
Với tính năng này có thể thay thế bằng tổ hợp phím tắt là ALT + TAB để chuyển các tab cửa sổ phần mềm nhanh chóng trong windows 10
Ẩn biểu tượng trong hệ thống System Tray ở phần thông báo trên thanh taskbar
System Tray là danh sách các biểu tượng thao tác thực hiện nhanh: bật bluetooth, vị trí, tính năng tiết kiệm pin, chế độ máy bay,… Đây là phần được xuất hiện ở popup khi nhấn vào mở rộng thông báo ở icon cuối cùng bên phải.
Để có thể ẩn đi các biểu tượng này bạn hãy thực hiện như sau.
Bước 1: Chọn Icon Settings trên menu start.
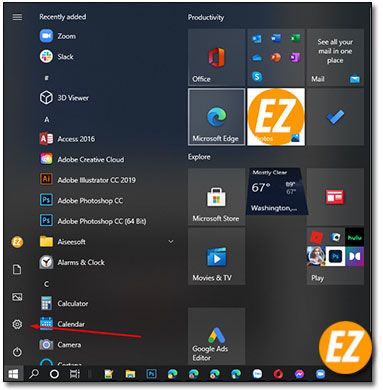
Bước 2: Chọn System ở cửa sổ Settings vừa được hiện lên

Bước 3: Chọn Notification & actions bên phải và tìm tới mục Quick actions => Chọn edit your quick actions
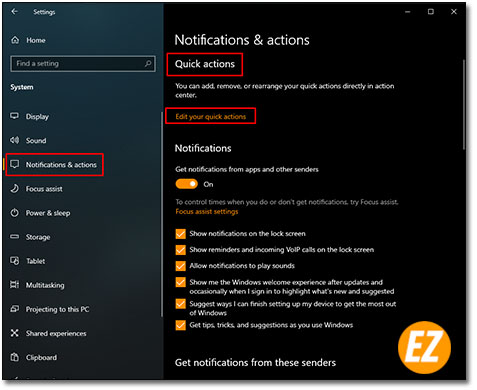
Bước 4: Một phần Popup hiện lên bên phải màn hình. Các icon chứa thao tác thực hiện nhanh sẽ có biểu tượng bỏ ghim. Chỉ việc nhấn vào Icon này thì biểu tượng thực hiện nhanh đó sẽ được loại bỏ nhé. Sau khi hoàn tất bạn hãy chọn Done nhé.
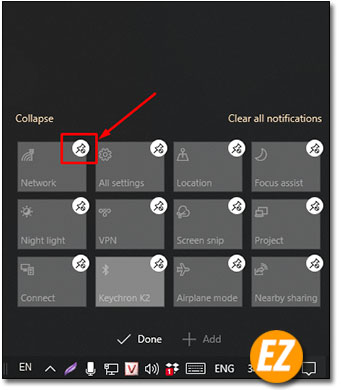
Chú ý: Nếu như bạn bỏ nhầm thì có thể chọn +Add ở phía dưới để thêm lại nhé.
KHóa thanh taskbar
Thường bạn hãy kéo những icon hay kéo những phần mềm trên màn hình vô tình bạn thường gặp phải việc kéo thanh taskbar thì theo kiến các settings trên thanh taskbar bị hư hỏng mất không theo yêu cầu của bạn. Vì thế Windows 10 cho phép bạn có thể lock thanh taskbar lại.
Bạn hãy chọn chuột phải vào vùng trống trên thanh taskbar và chọn Lock the taskbar
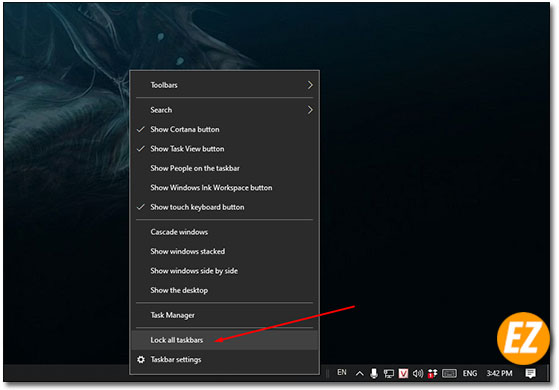
Di chuyển vị trí thanh Task trên màn hình.
Có nhiều người thấy vị trí thanh taskbar thường ở dưới lại không hợp với sở thích và phong cách của họ. Nên việc thay đổi để dễ dàng làm việc hơn hẳn khi ở phía dưới. Như mình là để bên trái. Vậy để thực hiện việc thay đổi vị trí thanh taskbar bạn hãy thực hiện như sau:
Đầu tiên bạn hãy chọn chuột phải vào phần trống của thanh taskbar windows 10. Một danh sách tùy chọn hiện lên bạn hãy chọn vào mục Taskbar Settings

Ngay lập tức 1 cửa sổ settings được hiện lên. Bây giờ bạn hãy tìm tới mục Taskbar location on screen. Ở đây sẽ có các tùy chọn là:

- Bottom: thanh taskbar nằm bên dưới (mặc định của windows 10)
- Left: thanh taskbar sẽ nằm bên trái
- Right: thanh taskbar nằm bên phải
- Top: thanh taskbar nằm trên
Bay hãy click chọn vị trí thanh taskbar mà bạn muốn thay đổi sau đó đóng cửa sổ settings vừa hiện lên bạn sẽ thấy được sự thay đổi nhé
Ẩn/ Hiện thanh taskbar trên windows 10
Việc thanh taskbar xuất hiện trên windows 10 có thể kiến màn hình mất 1 khoảng không gian. Nên có nhiều người sử dụng tính năng ẩn nó đi khi nào cần sử dụng thì sẽ hiện lên. Để thực hiện bạn hãy làm như sau:
Đầu tiên bạn hãy chọn chuột phải vào thanh taskbar và chọn Taskbar Settings trong danh sách thao tác được hiện lên

Tiếp tới 1 cửa sổ settings được hiện bạn hãy tìm tới mục Automatically hide the taskbar in desktop mode bạn hãy chọn công tắc phía dưới thành On để bật tính năng này nhé.

Nếu không muốn nữa thì bạn hãy chọn lại công tắc phía dưới thành OFF là tắt nhé.
Xem chi tiết hơn tại: Thủ thuật tự động ẩn thanh Taskbar trên windows 10
Thay đổi kích thước các icon biểu tượng trên thanh taskbar
Nếu như bạn có sử thích ghim các icon phần mềm vào thanh taskbar cho dù có bật hay không các icon này đều hiện diễn lên trên thanh taskbar. Nếu để quá nhiều Icon thì sẽ kiến không gian thanh taskbar không đủ và rất xấu vì thế bạn có thể thu nhỏ lại các icon này để còn những vị trí cho các phần mềm khác được mở trên thanh taskbar nữa. Cùng theo mình thực hiện nhé.
Bạn cũng truy cập vào taskbar settings bằng cách chọn chuột phải vào phần trống của thanh taskbar

Bây giờ một cửa sổ settings được hiện lên bạn hãy chọn Use small taskbar buttons. Và chọn công tắc phía dưới là ON. Nếu bạn không muốn thì hay đổi nó là OFF nhé.

Thay đổi màu sắc và làm trong suốt thanh taskbar windows 10
Nếu bạn là một nhà thiết kế hoặc một người thích một màu nào đó và cảm giác rất khó chịu khi thanh taskbar có 1 màu duy nhất. Thì bây giờ bạn hãy thực hiện như sau để thay đổi nhé.
Bạn hãy sử dụng tổ hợp phím WIndows + I hoặc chọn icon settings ở menu start nhé.
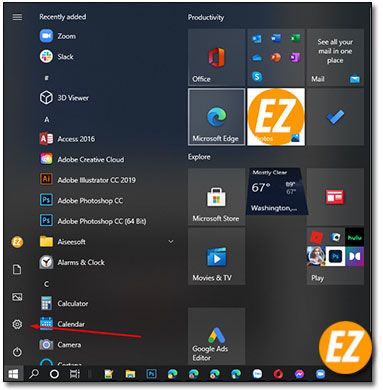
Khi cửa sổ settings được hiện lên bạn hãy chọn Personalization
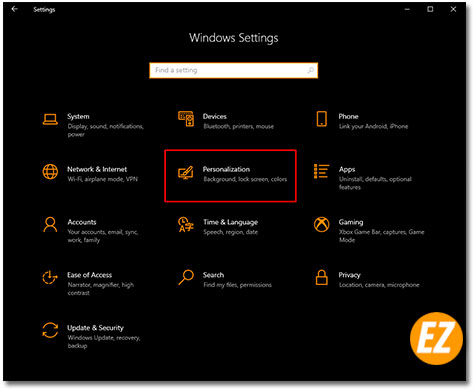
Sau đó bạn hãy hãy colors ở bên cột phải và tìm tới phần Transparency effects. Bạn hãy chọn công tắc phía dưới là ON để chọn 1 màu sắc làm màu chọn thanh taskbar

Bây giờ bạn hãy kéo xuống dưới để chọn màu bạn muốn thay đổi ở taskbar. Tiếp tới bạn hãy tích vào ô Start, taskbar, and action center ở dưới nhé.
Thay đổi kích cỡ của Taskbar windows 10 (Resize Taskbar)
Nếu bạn sử dụng máy tính công suất lớn hay màn hình rộng bạn có thể thay đổi kích thước thanh taskbar windows 10 (Resize Taskbar) để có thay đổi kích thước thanh taskbar.
Đầu tiên bạn hãy chọn chuột phải vào bất cứ phần trống nào của thanh taskbar và chọn 1 lần nữa để bỏ tích phía chữ Lock the taskbar
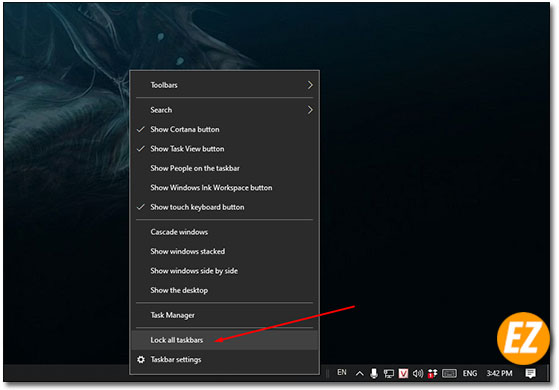
Sau khi bỏ lock the taskbar xong bạn hãy đặt con trỏ chuột vào mép của thanh taskbar. Bây giờ icon con trỏ chuột sẽ thay đổi. Bạn hãy nhấp giữ nguyên mà kéo lên kéo xuống để thay đổi kích thước thanh taskbar theo ý muốn.
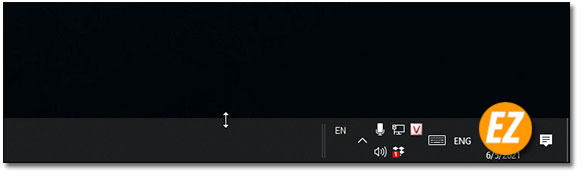
Sau khi thay đổi kích thước theo ý muốn của bạn rồi. Bạn hãy chọn Chuột phải vào phần trống của thanh taskbar và bạn hãy chọn lại Lock the Taskbar (để hiện dấu tích lên) một lần nữa để khoá nhé.
Ghim phần mềm, thư mục hay file thuộc phần mềm bất cứ vào thanh taskbar trên windows 10
Việc truy cập vào phần mềm hay icon trên thanh taskbar nhanh chóng. Mà không phải tốn thời gian nhiều và làm nhiều thao tác thì bạn hãy thực hiện như sau.
Ghim phần mềm vào thanh taskbar windows 10
Để có thể ghim một phần mềm lên thanh taskbar bạn hãy bật phần mềm đó lên sau đó chọn chuột phải vào icon phần mềm trên thanh taskbar và chọn Pin to taskbar.
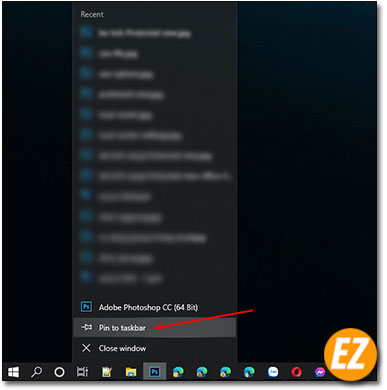
Nếu như bạn không muốn ghim nữa thì bạn hãy chọn chuột phải vào icon phần mềm chọn Unpin from taskbar thì sẽ bỏ nhé.
Ghim thư mục vào thanh taskbar windows 10
Đầu tiên bạn hãy chọn chuột phải vào phần trống trên màn hình desktop và chọn New => Shortcut

Tiếp tới 1 cửa sổ được hiện lên bạn hãy chọn Browse… lúc này bạn hãy chọn tới thư mục bạn cần ghim trên thanh taskbar và chọn OK.
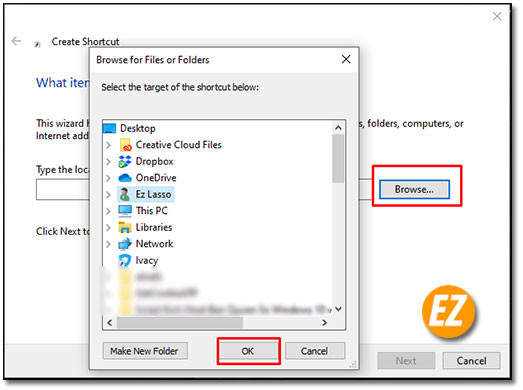
Sau đó bạn hãy thêm ký tự “Explorer ” vào phía trước đường dẫn thư mục. Sau khi làm xong bạn hãy chọn Next

Bây giờ bạn hãy đặt tên Shortcut này trên màn hình bạn hãy chọn Finish
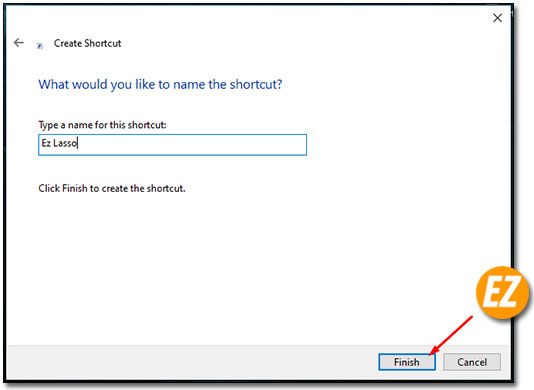
Bây giờ icon Shortcut này đã hiện lên rồi. Bạn hãy chọn chuột phải vào icon và chọn Properties.

Khi này 1 cửa sổ Properties được hiện lên bạn hãy chọn tab Shortcut và chọn change icon… Lúc này bạn hãy chọn 1 icon trong danh sách icon được hiện lên nhé. Sau đó chọn Apply và chọn Ok để lưu lại
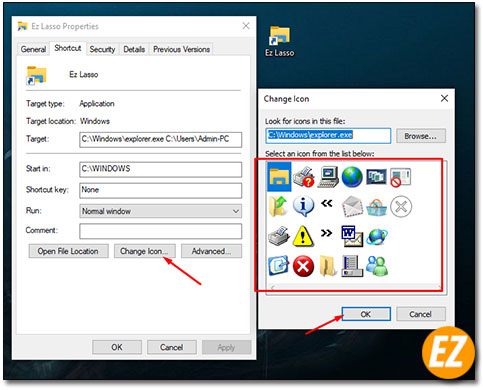
Sau đó bán hãy chọn chuột phải vào icon Shortcut vừa tạo ra và chọn Pin to taskbar.

Kết quả bạn nhận được là.
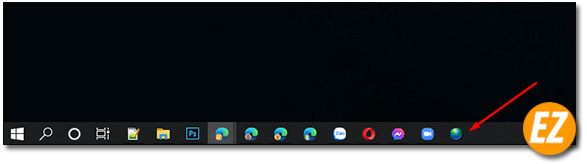
Xem thêm: Gắn ổ đĩa, thư mục, phần mềm lên thanh Taskbar tại win 10
Ghim một file trong phần mềm.
Không chỉ có thể ghim phần mềm hay thư mục mà bạn cũng có thể ghim luôn một file trên thư mục vào taskbar. Việc ghim 1 file thuộc phần mềm bạn cần phải ghim trước 1 phần mềm vô nhé.
Sau đó bạn hãy chọn chuột phải vào icon phần mềm trên taskbar bây giờ 1 danh sách hiện lên bao gồm những phần mềm bạn đang bật hoặc thường bật. Bây giờ bạn hãy chọn file cần phải ghim và chọn icon ghim (Pin to this list) phía sau tên file nhé.
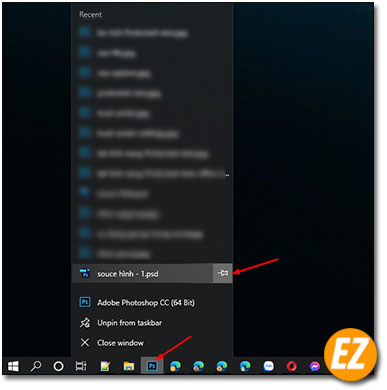
Bật và tắt tính năng Peek trên thanh taskbar windows 10
Peek là một tính năng được phát triển từ Windows 7 cho phép người dùng có thể nhìn tất cả các ứng dụng đang được mở trên máy tính nhanh chóng hoặc hiển thị màn hình desktop. Bạn có thể sử dụng ngay tính năng này trên windows 10
Bật tính năng Peek
Bạn hãy chọn chuột phải vào phần trống trên thanh taskbar. Và chọn Taskbar Settings trong danh sách tùy chọn được hiện lên

Tiếp tới cửa sổ cài đặt hiện lên bạn hãy tìm tới mục Use peek to preview the desktop when you move your mouse to the Show desktop button at the end of the taskbar ở bên phải. Và chọn On ở công tắt phía dưới
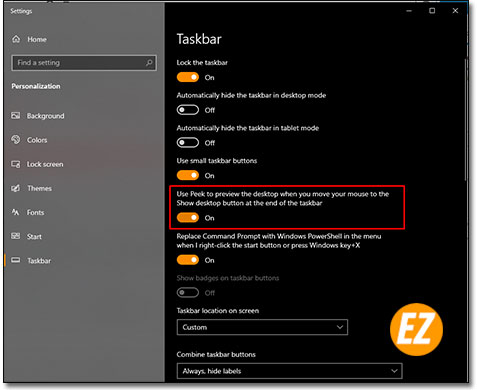
Như vậy là bạn đã bật được tính năng Peek trên thanh công cụ rồi nhé.

Tắt tính năng Peek
Bạn Chọn lại công tắt ON thành Off tại mục Use peek to preview the desktop when you move your mouse to the Show desktop button at the end of the taskbar
Sau đó bạn hãy tải công cụ 7+ Taskbar Tweaker for Windows 10 tại đường dẫn: https://rammichael.com/wp-content/uploads/downloads/2021/05/7tt_setup.exe
Sau khi tải về cài đặt xong bạn sẽ hiện lên cửa sổ sau đây. Bạn hãy tích vào mục Hide the show desktop button là xong.
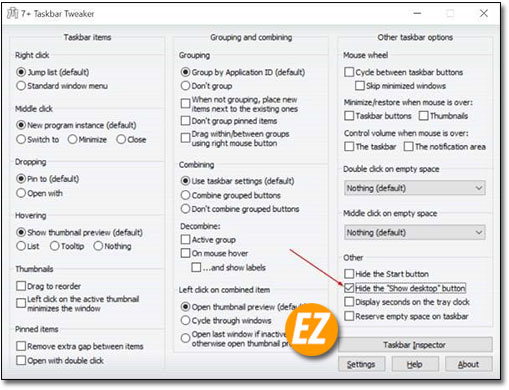
Hiển thị tên ứng dụng đang chạy trên Taskbar (Taskbar labels)
Thường thì Taskbar không hiện lên tên của phần mềm đang chạy hay những tên tab đang bật. Vì thế có nhiều bạn không biết về tên phần mềm đó là gì vì thế với tính năng Taskbar labels để có thể thấy được nhé.
Đầu tiên bạn hãy chọn settings taskbar trên danh sách thao tác khi chọn chuột phải vào thanh taskbar

Tiếp tới bạn sẽ nhận được 1 cửa sổ taskbar hiển thị. Bạn hãy tìm tới mục Combine taskbar buttons và tùy chọn 1 thiết lập sau đây:

- Always, hide labels: luôn ẩn tên các phần mềm trên thanh taskbar
- When taskbar is full: ẩn tên các ứng dụng khi thanh taskbar đang hiển thị quá nhiều chương trình máy tính
- Never: không bao giờ ẩn tên của các phần mềm đang hiện trên taskbar.
Khi bạn chọn xong những tùy chọn bạn muốn thì bạn sẽ nhận thấy được sự thay đổi của thanh taskbar
Sử dụng tính năng Toolbar ở thanh taskbar windows 10
Toolbar là tính năng cho phép bạn gán 1 thư mục vào vị trí taskbar ngay phần chọn ngôn ngữ máy tính. Với công cụ này giúp bạn xem trực tiếp các tên file có trong thư mục đó hoặc mở nhanh file đó.
Để có thể sử dụng bạn hãy chọn chuột phải vào thanh công cụ và chọn Toolbar chọn New toolbar…
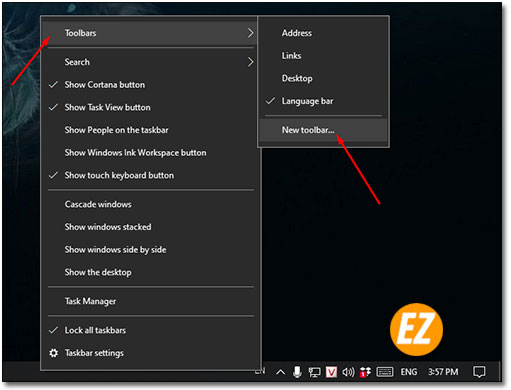
Sau đó bạn hãy chọn 1 thư mục mà bạn cần ghim vô nhé.

Khi bạn chọn xong phần thư mục ghim bằng Toolbar sẽ như thế hình sau. Bạn có thể bấm dấu mũi tên bạn sẽ mở các file trong thư mục nhé.
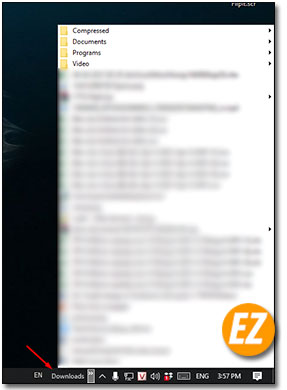
Ẩn nút Start trên thanh Taskbar
Với Nút Windows thường nằm đầu trong thanh taskbar kiến bạn khó chịu vì có thể sử dụng phím tắt windows là có thể bật lên được rồi. Vì thế một vài người lại muốn bỏ nó đi thì bây giờ bạn hãy sử dụng công cụ 7+ Taskbar Tweaker for Windows 10 và tải đường dẫn: https://rammichael.com/wp-content/uploads/downloads/2021/05/7tt_setup.exe
Khi tải và cài đặt xong bạn hãy tích chọn và mục Hide the Start button để ẩn đi nút start đi nhé.
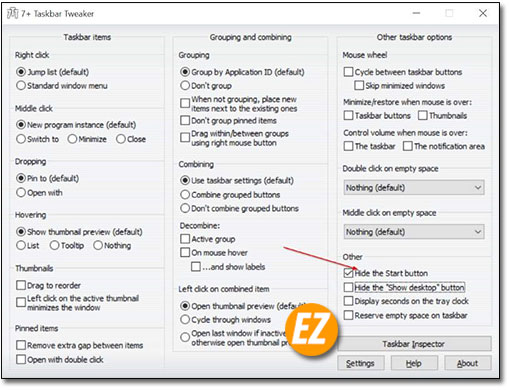
Như thể trên đây là 10+ cách tùy biến thanh taskbar windows 10 được Ez Lasso tổng hợp và giới thiệu cho các bạn. Từ các tùy biến trên đây bạn đã có thể tạo thanh taskbar riêng cho bản thân của mình rồi nhé, chúc các bạn thành công







