WELCOME TO EZLASSO.COM
Website chia sẽ những thông tin về thủ thuật máy tính, công nghệ.
Nếu bạn có thắc mắc về máy tính - công nghệ hãy tìm trên google theo cú pháp: Từ Khoá + Ez Lasso
Tổ hợp phím WINDOWS + E là cách bật nhanh my computer hay chọn một phần mềm trên màng hình. Nhưng bạn không thể vào trực tiếp được một ổ đĩa hay thư mục nào đó. Vậy cách làm sao để lưu lại đường dẫn thư mục hoặc ổ đĩa, phần mềm trên thanh taskbar.
Gán các icon trên thanh taskbar như thế nào?
Việc sử dụng các icon truy cập nhanh trên thanh taskbar giúp bạn có thể vào những phần mềm hay đường dẫn nhanh mà không cần tìm vì chúng đã ở dưới thanh taskbar này rồi. Việc gán dính này không chỉ áp dụng cho các phần mềm mà còn có tại các thư mục hay ổ đĩa.
Để găn 1 icon phần mềm trên thanh taskbar bạn chỉ cần bật phần mềm đó lên. Sau đó bạn hãy nhấn chuột phải vào icon phần mềm đang bật và chọn pin form taskbar.
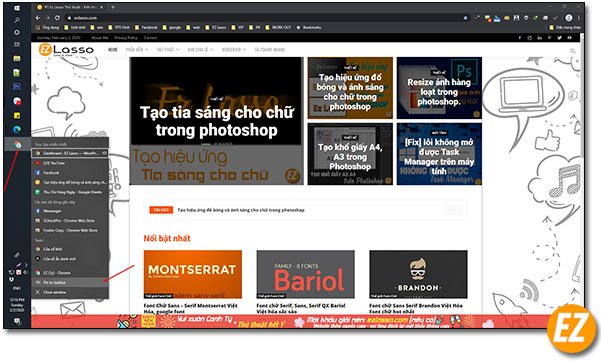
Sau khi chọn xong bạn tắt phần mềm đi thì sẽ thấy 1 icon phần mềm xuất hiện trên thanh taskbar nhé.
Gán ổ đĩa, thư mục trên thanh taskbar
Việc gán ổ đĩa hay thư mục nào lên thanh taskbar giống nhau hoàn toàn nhé. Bạn chỉ cần đi tới thư mục chứ thư mục đó hoặc tới my computer nếu là ổ đĩa. Mình sẽ hướng dẫn gán ổ đĩa trên thanh taskbar còn thư mục thì bạn chỉ việc làm tương tự nhé.
Đầu tiên bạn hãy vào my computer sau đó chọn hãy nhấn chuột phải vào ổ đĩa cần gán và chọn Create shortcut. (Để tạo ra một icon ổ đĩa, thư mục trên màn hình desktop)
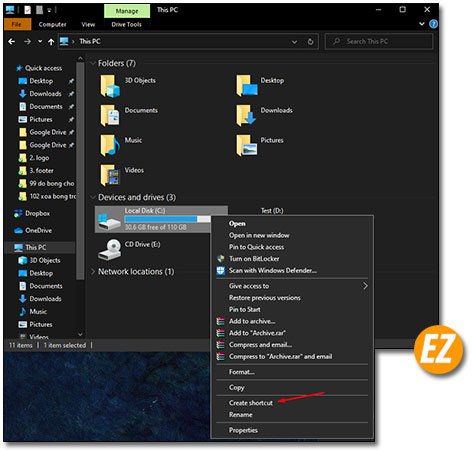
Sau đó bạn sẽ nhận được thông báo. Bạn hãy chọn Yes nhé
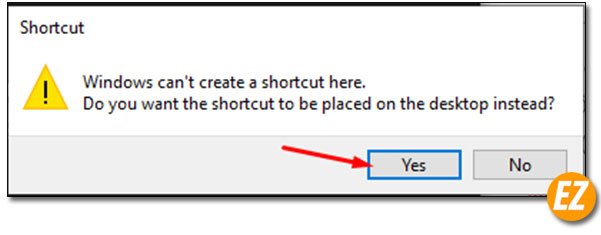
Tiếp tới bạn có thể thay đổi icon và đường đẫn của ổ đĩa hay thư mục của vừa được tạo ra trên màn hình desktop. Bạn chỉ việc chọn chuột phải vào mục Properties.
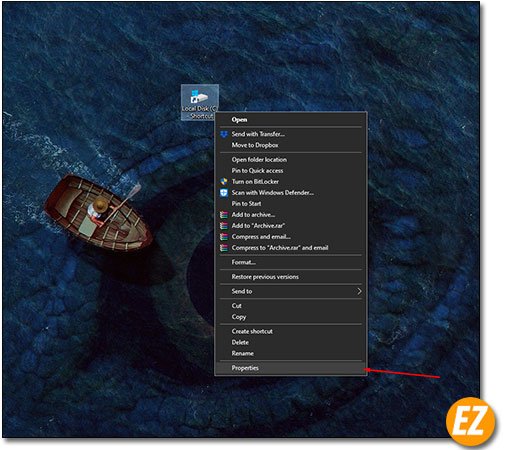
Sau đó bạn hãy chọn tab shortcut. Ngay tại dòng Target bạn cần phải thay đổi 1 xí bằng cách điền explorer phía trước tên ổ đĩa hay đường dẫn thư mục.
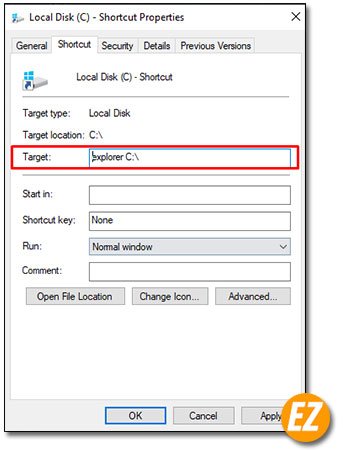
Tiếp tới bạn hãy chọn mục Change icons… để ký hiệu các icon thư mục và ổ đĩa khác nhau dễ phân biệt
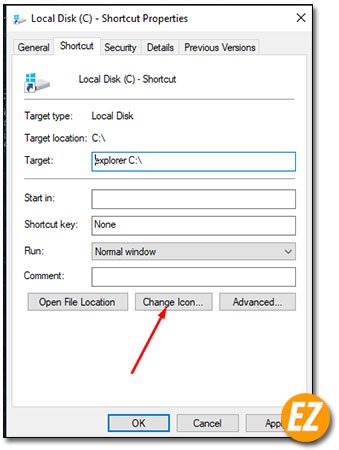
Sau khi chọn xong bạn hãy chọn Ok nhé
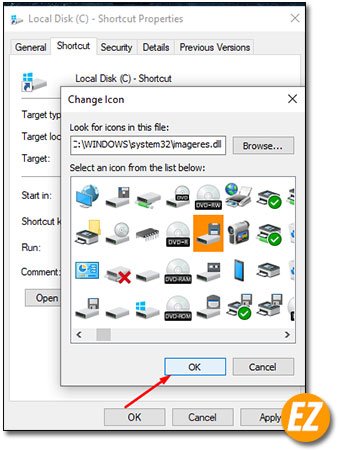
Tiếp tới bạn chỉ việc chọn chuột trái vào icon vừa đổi đường và icon và chọn Pin to Taskbar.
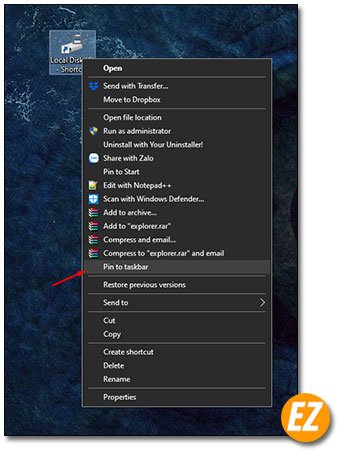
Thì ngay lập tức 1 icon vừa chọn ở trên sẽ hiện trên thanh taskbar nhé. Chúc các bạn thành công






