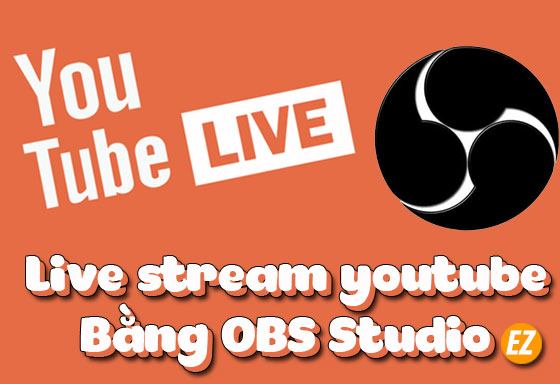WELCOME TO EZLASSO.COM
Website chia sẽ những thông tin về thủ thuật máy tính, công nghệ.
Nếu bạn có thắc mắc về máy tính - công nghệ hãy tìm trên google theo cú pháp: Từ Khoá + Ez Lasso
Youtube là một trong những điểm lưu trữ và chia sẻ video của bạn cho mọi người. Hiện nay youtube còn có được chức năng mới là live stream hay còn gọi phát trực tiếp. Để đáp ứng được nhiều người youtube đã cho bạn live stream trên máy tính bằng phần mềm OBS Studio. Hãy cùng mình tìm hiểu về các live stream trên youtube nhé.
Yêu cầu live stream trên Youtube
Bạn cần tải OBS Studio ở đường dẫn cuối bài. Nếu như bạn chưa biết cài đặt thì hãy xem qua bài viết: Cài đặt OBS Studio phần mềm live stream chuyên nghiệp. Sau khi cài đặt thành công, bạn hãy thử live stream youtube qua các bước sau đây nhé.
Trước khi live stream trên Youtube bạn cần có một kênh Youtube, việc tạo kênh youtube bạn có thể tham khảo qua bài viết sau: Cách tạo kênh youtube
Ngoài ra bạn cần phải có các trình duyệt website: Google Chrome, Mozilla Firefox, Cốc Cốc, Internet Explorer – Microsoft Edge.
Hướng dẫn Live stream trên Youtube bằng obs studio
Bước 1: Thiết lập tại youtube
Đầu tiên bạn cần phải đăng nhập vào website Youtube.com. Sau đó hãy đăng nhập tài khoản gmail vào nhé.
Tiếp đến bạn nhấp vào icon tải video lên và chọn phát trực tiếp

Tiếp theo bạn chọn Phát trực tiếp theo mã hoá tại gốc phải nhé
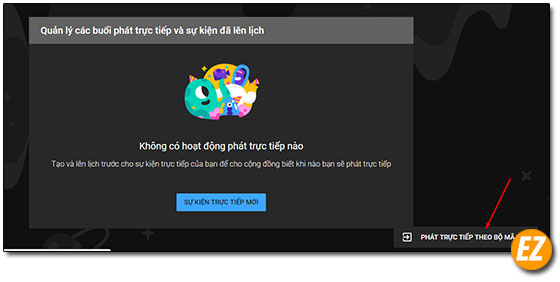
Trước khi live bạn cần thiết lập một số tính năng để giúp kênh của bạn có được sự thu hút kèm theo đó những điểm quan trọng để kết nối với OBS Studio
Thiết lập thumb hình ảnh (hình ảnh mô tả live stream)
Việc thay đổi thumb này bạn có thể cho người khác thấy được kênh của bạn đang live về vấn đề nào. Kèm theo đó nó có đặc sắc hay không để kéo được lượng người xem tối đa nhất. Bạn chỉ cần nhấp vào Thay đổi hình thu nhỏ sau đó chọn một hình phù hợp tải lên là xong nhé
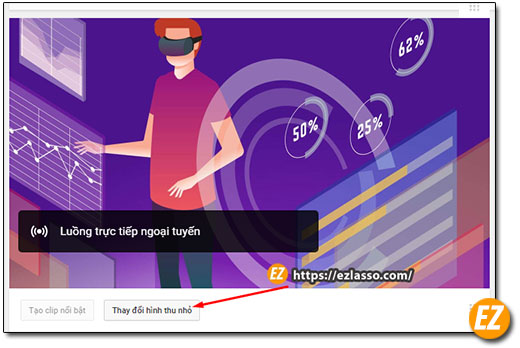
Thiết lập cơ bản phát trực tuyến:
Tiếp theo bạn nhận được những thông tin cơ bản về live stream như:
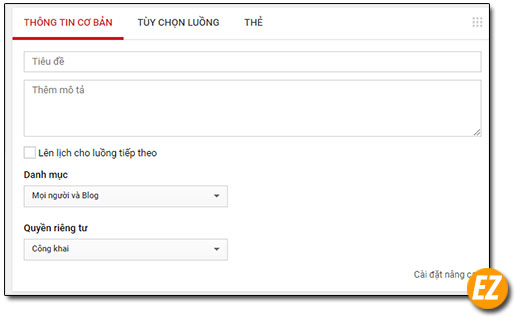
- Tiêu đề: Tên của trình live stream
- Thêm mô tả: tại đây bạn thêm những mô tả live stream
- Nếu bạn muốn phát ngay thì không cần tích vào lên lịch cho luồng live steam
- Danh mục: bạn chọn một trong những danh mục để youtube dễ chia ra các danh mục và tập trung tới người dùng
- Quyền riêng tư: nếu bạn muốn cho mọi người xem thì hãy để công khai nhé.
Tuỳ chọn luồng
Tại đây bạn hãy chọn độ trể của kênh. Tuỳ thuộc vào máy tính và mạng của bạn mà bạn hãy chọn độ trể cho phù hợp nhé.
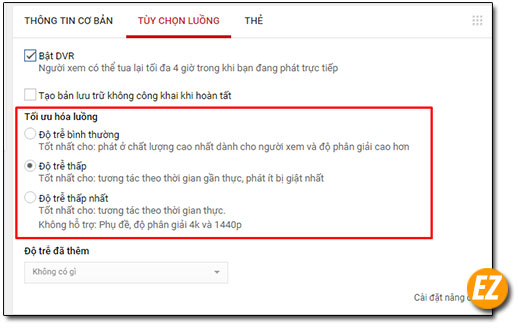
Thiết lập bộ mã hoá
Đây là 2 phần URL máy chủ với tên/khoá luồn bạn cần phải để ý phần này để coppy vào phần mềm kết nối với obs studio.

Lưu ý phần khoá luồn này khi bạn coppy hãy nhấp vào hiển thị thì bạn mới coppy được nhé. Phần khoá luồn sẽ tự động hiện trong vòng 10s và rồi tự động che lại. Nếu không nhấp vào hiện thì nội dung của khoá luồn bạn sẽ không coppy được thành ra không thể kết nối được với OBS studiio
Lấy đường dẫn chia sẻ cho bạn bè
Tại đây bạn có thể chia sẻ cho bạn bè của bạn xem. Hoặc đăng lên các trang facebook để kéo những lượt view nhé.

Bước 2: Thiết lập live stream tại OBS Studio
Bây giờ bạn hãy mở OBS Studio lên. Tại OBS studio có rất nhiều chế độ live stream khác nhau bạn có thể tham khảo các chế độ live stream của obs studio nhé.
Sau khi chọn và cài đặt được chế độ live stream thì bạn hãy chọn vào settting.
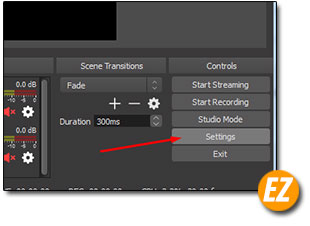
Tiếp đến bạn hãy chọn tab Stream và chọn Custom Streaming Server tại Stream Type

Sau đó bạn hãy điền phần URL máy chủ với tên/khoá luồn tại youtube (thiết lập bộ mã hoá) được mình nói ở trên vào đây và nhấn apply sau đó nhấn ok.
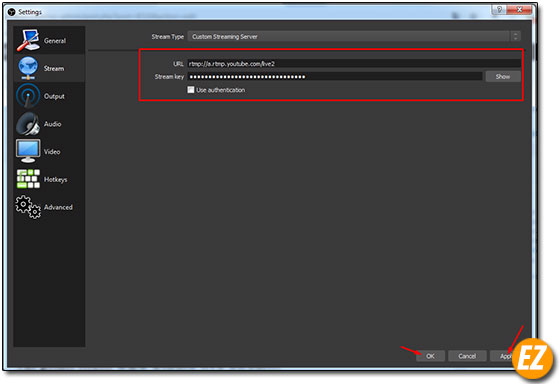
Bước 3: Tiến hành Live stream
Khi cài đặt xong chế độ và kết nối OBS studio với kênh phát trực tuyến từ Youtube. Bạn hãy nhấp Start Streaming, để bắt đầu live nha

Bạn quay lại cửa sổ steam của youtube bạn sẽ thấy được phần ngoại tuyến sẽ được thay bằng xanh dương tên là trực tuyến. Như vậy là bạn đã có thể live được cho mọi người xem rồi nhé.
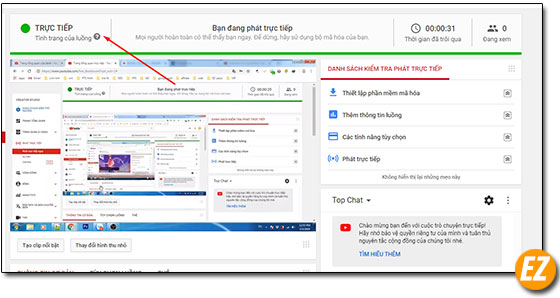
Bước 4: Kết thúc live Stream
Nếu muốn kết thúc thì hãy quay lại OBS Studio và nhấp vào stop streaming để dừng lại live stream nhé.
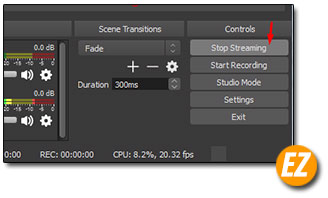
Trên đây là cách live stream trên youtube bằng phần mềm OBS Studio. Hi vong bài viết trên có thể giúp ích được cho bạn khi live stream một game hay một vấn đề gì đó bằng OBS Studio cho mọi người nhé. Chúc các bạn thành công
Tải phần mềm OBS Studio live stream:
- Tình trạng: cần cài đặt
- Dung lượng: 68MB
- Tên file: OBS-Studio-22.0.2-Full-Installer-x64 (tuỳ thuộc theo phiên bản và hệ thống tự động nhận diện)