WELCOME TO EZLASSO.COM
Website chia sẽ những thông tin về thủ thuật máy tính, công nghệ.
Nếu bạn có thắc mắc về máy tính - công nghệ hãy tìm trên google theo cú pháp: Từ Khoá + Ez Lasso
Hiện nay Facebook cho phép bạn có thể live stream (xem trực tiếp) tại dòng thời gian, group, page. Nhờ tính năng này mà nhiều bạn đã có thể live một số game như Liên minh, Dota2, Apex Legend, PUBG,… cho những người bạn mình xem. Vậy làm sao để live stream này? Hãy cùng mình tìm hiểu cách live stream trên facebook trên máy tính đơn giản nhất.
Đối với Live stream thì hiện nay phần mềm OBS Studio là một trong những phần mềm live stream tốt nhất ổn định nhất hiện nay. Vì đây là một phần mềm khá đa dạng cho phép bạn live game, video, hình ảnh,… và điểm đặc biệt nhất là OBS cho phép bạn live trong nhiều giờ và có thể kết hợp rất nhiều thiết bị ngoài như mic, webcam,… Bạn có thể tải OBS tại đường dẫn cuối bài nhé.
Cách live stream Facebook bằng OBS Studio
Bước 1: Cài đặt live stream trên OBS studio
Sau khi tải và cài đặt OBS Studio xong bạn hãy mở phần mềm này lên. Tại phần Sources bạn click chuột chọn Add tại đây có rất nhiều lựa chọn mình sẽ nêu 6 chế độ thường được sử dụng cho việc live stream.
6 chế độ này thường dành cho các bạn hay canh fanpage hay view trực tuyến:

- Display Capture: live stream toàn màn hình máy tính của bạn.
- Image Slide Show: live stream các hình ảnh theo slide show lên Facebook.
- Video Capture Device: để live stream kèm webcam.
- Game Capture: live stream game
- Media Source: live stream một video (phim)
- Windows Capture: lựa chọn cửa sổ phần mềm đang mở để live stream. Nếu bạn thoát ra phần mềm này màn hình live sẽ trở nên tối đi.
Sau khi bạn chọn được được chế độ live thì bạn cần đặt tên chúng và nhấn OK
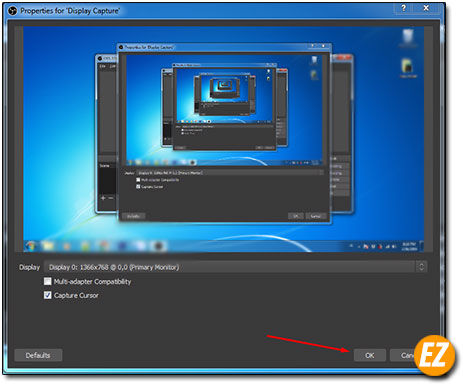
Bước 2: Cách thiết lập Live Stream trên facebook
Bạn cần đăng nhập vào Facebook, có thể tài khoản cá nhân fanpage, page bất kỳ. Lúc này bạn chỉ cần nhấp vào Video trực tuyến
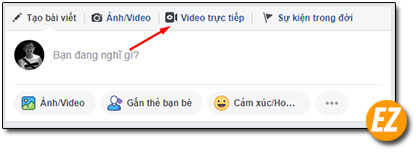
Sau đó bạn sẽ nhận được màn hình live stream facebook bạn hãy chọn vào kết nối. Lưu ý: trong cả quá trình live stream không được tắt cửa sổ này.
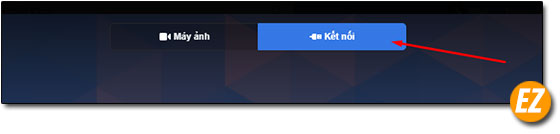
Khi này bạn sẽ nhận 2 dòng URL và StreamKey (khoá nguồn) tại mục Stream Key. Khi này bạn hãy nhấp lần lượt coppy 2 dòng này vào cửa sổ OBS studio được mình hướng dẫn sau đây.
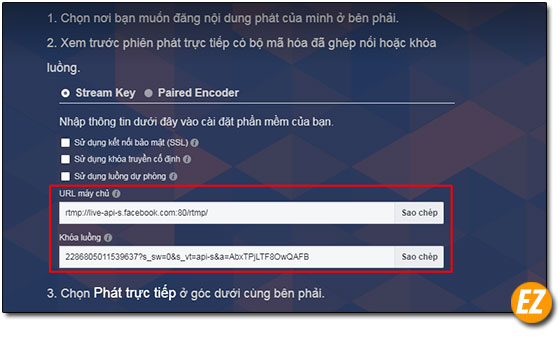
Bước 3: Thiết lập kết nối live facebook trên OBS Studio
Bây giờ bạn hãy quay lại cửa sổ OBS Studio, bạn hãy nhấp vào setting tại gốc phải cửa sổ phần mềm.

Khi này cửa sổ Settings sẽ hiện lên, bạn hãy chọn tab Stream và chọnCustom Streaming Server tại Stream Type

Vừa chọn xong, bạn sẽ nhận được 2 dòng tên URL và StreamKey. Bạn hãy coppy 2 dòng vừa nhận tại cửa số live stream facebook vào đây. Sau đó bạn nhấn Apply và OK.
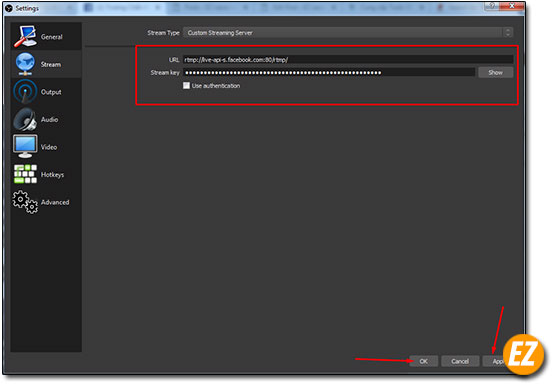
Sau đó bạn hãy nhấn Start Streaming để bắt đầu. Bạn chỉ cần chờ ít giây tự động cửa sổ facebook sẽ nạp luồn live stream.
Bước 4: Bắt đầu live stream trên facebook
Sau đó bạn quay lại cửa sổ Facebook và chọn phát trực tuyến hoặc lên lịch ngày giờ phát là xong nhé.
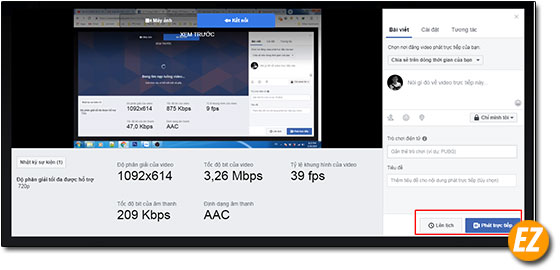
Khi bạn live xong thì bạn chỉ cần nhấp vào kết thúc video trực tuyến tại góc phải nhé để dừng live nhé.
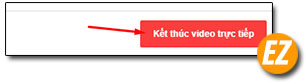
Cách live stream trên facebook kết hợp với webcam
Đối với một số bạn thường live stream game thì việc có thể thấy được người chơi là điều khá quan trọng với người xem. Bạn không cần phải thay đổi hay cài thêm phần mềm nào cả OBS Studio đã có khả năng phát webcam chung khi live stream.
Sau khi bạn đã hoàn thành các bước live trên thì bạn cần phải làm thêm 1 thao tác nữa là sẽ kết hợp được với webcam. Bạn hãy nhấp chuột phải vào phần Sources và chọn Video Capture Device.

Tiếp theo bạn hãy đặt tên cho sources mới tạo và nhấp OK.

Ngay lập tức webcam được kết nối với máy tính hoặc webcam laptop sẽ được bật lên. Bạn chỉ cần nhấp OK là xong
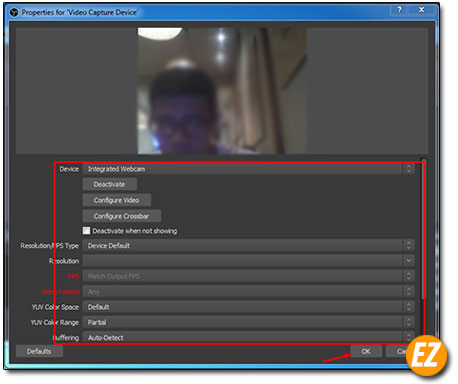
Tiếp theo phần webcam sẽ được hiện lên trên màn hình live stream bạn có thể di chuyển hay phóng to, thu nhỏ trên màn hình tại 8 nút vuông nhé.

Sau khi kiểm tra xong bạn có thể check lại thành quả như ý muốn chưa là xong
Tải phần mềm OBS Studio:
- Tình trạng: cần cài đặt
- Dung lượng: 68MB
- Tên file: OBS-Studio-22.0.2-Full-Installer-x64 (tuỳ thuộc theo phiên bản và hệ thống tự động nhận diện)







