WELCOME TO EZLASSO.COM
Website chia sẽ những thông tin về thủ thuật máy tính, công nghệ.
Nếu bạn có thắc mắc về máy tính - công nghệ hãy tìm trên google theo cú pháp: Từ Khoá + Ez Lasso
Trong một vài trường hợp sử dụng máy tính bạn gặp khi chạy các phần mềm. Với một thông báo màu đỏ với tên “has stop working”. Với lỗi này thì có nhiều nguyên nhân dẫn tới: như hệ điều hành windows mất 1 file, driver chưa đúng,…
Với lỗi “has stop working” mang cho mọi người không ít các khó chịu. Bởi vì bạn sẽ không khởi động được 1 vài phần mềm. Vậy làm sao để khắc phục tình trạng này? Hãy cùng Ez Lasso tìm cách khắc phục trong 5 cách sau đây nhé.
Ví dụ: ở đây mình sẽ sử dụng phần mềm Teamviewer nhé
Cách 1: Đổi định dạng chạy của phần mềm
Đầu tiên bạn hãy chọn chuột trái vào phần mềm và chọn Properties.

Bạn sẽ nhận được một cửa sổ mới bây giờ bạn hãy chọn vào tab Compatibility. Sau đó bạn hãy chọn Windows XP (Service Pack 3) hoặc Windows XP (Service Pack 2) hoặc Vista tuỳ thuộc vào hệ điều hành windows mà bạn đang sử dụng. Sau đó bạn nhấn Apply và chọn OK.

Cách 2: Chạy dọn dẹp các chương trình
Đây là một cách dành cho các chương trình bị xung đột. Các bạn hãy chạy thử cách này để hệ thống windows tự động sửa nhé.
Bước 1: Bạn cũng chọn chuột phải vào shortcut của phần mềm và chọn Properties. Bạn chọn tab Shortcut và hãy ghi nhớ hoặc coppy phần Target (đây là một trong những cách tìm thư mục cài đặt phần mềm nhé).
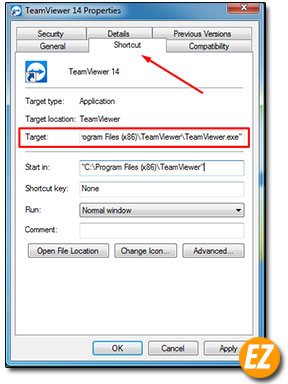
Bước2: bạn hãy chọn chuột phải vào My computer và chọn Properties. Bạn sẽ nhận được cửa sổ sau đây và bạn chọn Advanced system settings
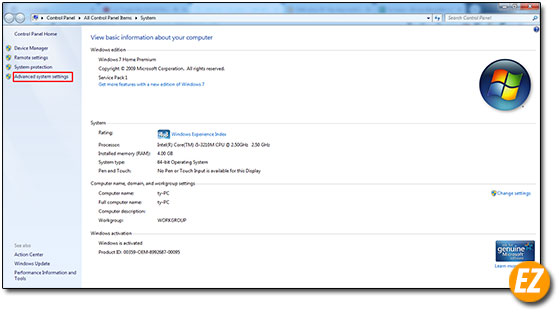
Tiếp dến bạn chọn Tab Advanced. Bạn chọn settings.. tại phần Performance
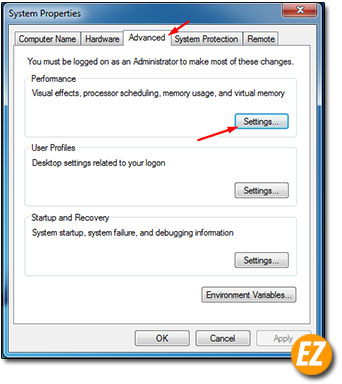
Bây giờ bạn sẽ nhận được cửa sổ mới bạn chọn tab Data Execution Prevention. Bạn hãy tích chọn Turn on DEP for all programs and services except those I select. Sau đó bạn hãy chọn ADD
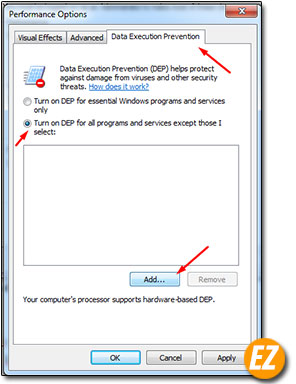
Bây giờ bạn hãy coppy hoặc đi tới thư mục tại shortcut bước 1. Và chọn Open. Nếu có thông báo hiện ra bạn hãy chọn Yes. Sau đó bạn hãy reset lại máy tính

Cách 3: Sử dụng Check File của cửa sổ CMD
Với cách này bạn hãy chọn RUN (tổ hợp phím WINDOWS + R) hoặc vào ngay menu start. Tiếp đến bạn hãy nhập lệnh CMD và chọn OK. Sau khi nhận được cửa sổ CMD bạn hãy chạy lệnh:
sfc/scannow

Sau khi nhập xong bạn nhấn Enter và chờ chạy hoàn tất nhé.
Cách 4: Dọn dẹp rác ổ đĩa Scan Disk
Đầu tiên bạn hãy chọn chuột phải vào ổ đĩa C và chọn Properties. Chọn tab Tool và chọn Check now…

Sau đó bạn sẽ nhận được một cửa sổ mới bây giờ bạn hãy tích vào 2 dòng “automatically fix file systems erros” và ” Scan for and attempt recovery or bad sector”. Và nhấn Start.
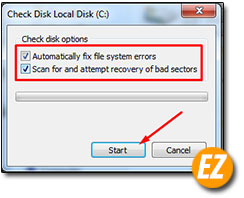
Cách 5: Sử dụng CCleaner sửa registy.
Bạn có thể tải CCleaner (hướng dẫn cách active) tại cuối bài.
Đầu tiên bạn hãy mỡ CCleaner và bạn chọn tab registy. Sau đó bạn hãy chọn bắt đầu để quét các registy.

Sau khi quét xong bạn hãy chọn Sửa các vấn đề bạn có thể nhấp lưu lại hoặc không lưu lại bản backup đều được nha.

Sau đó bạn hãy nhấp vào sửa các vấn đề đã chọn là xong
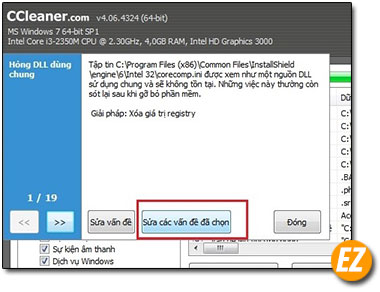
Cách 6: Cài lại WIN cho máy tính
Đây là phương pháp cuối cùng và triệt để nhất giúp cho bạn có thể sửa nhanh nhất về các lỗi này. Bạn có thể sử dụng nhiều cách cài windows như bằng usb hay ổ cứng tuỳ thuộc vào sự lựa chọn của các bạn nhé.
Chúc cách bạn thành công
Tải CCleaner Professional:
- Dung lượng: 10.66 MB
- Phiên bản: Full đã có key (tự update)
- Tình trạng: cần cài đặt
- Mật khẩu: ezlasso.com
Đường dẫn
- Windows 32-bit: C:\PROGRAM FILES\CCleaner
- Windows 64-bit: C:\PROGRAM FILES (X86)\CCleaner







