WELCOME TO EZLASSO.COM
Website chia sẽ những thông tin về thủ thuật máy tính, công nghệ.
Nếu bạn có thắc mắc về máy tính - công nghệ hãy tìm trên google theo cú pháp: Từ Khoá + Ez Lasso
Ở bài viết này ezlasso.com sẽ hướng dẫn bạn cách thay đổi định dạng text thành số (chữ thành số) bằng hàm Value trong Excel và những cách khác giúp bạn có thiết lập định dạng số.
Với cách chuyển text thành số trong Excel bạn có thể thoải mái làm mọi phiên bản Office vì đều giống nhau nhé.
Sử dụng Error Checking để chuyển đổi định dạng chữ sang số
Đầu tiên bạn hãy chọn bất cứ ô tính nào trong bảo và sử dụng tổ hợp phím sau đây:
- CTRL + A (chọn toàn bộ dãy liền kề)
- CTRL + A Twice (chọn toàn bộ trang tính)
- Ctrl + Phím cách (hight toàn bộ các cột)
- Shift + Phím Cách (Chọn toàn bộ hàng)
- Shift + mũi tên lên hay xuống ( chọn nhiều hàng)
Sau đó bạn hãy nhập chọn nút lỗi dưới dạng dấu chấm thang <!> như hình sau. Thường ô này sẽ nằm bên cạnh dãy ô tính được chọn ở trên

Lúc này một danh sách tùy chọn được hiện lên bạn hãy chọn Convert to Number nhé.
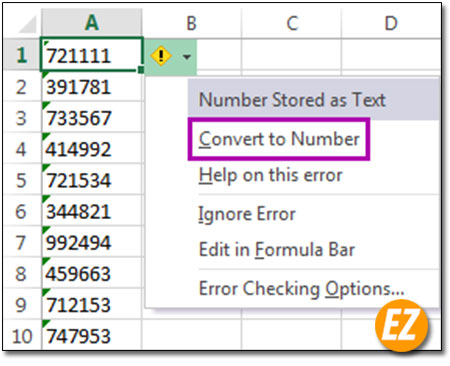
Khi chọn xong tất cả các con số bạn đã bôi đen nảy giờ đều đã được đưa đúng về dạng số rối nhé. Theo mặc định dạng số trong Excel sẽ được căn lề phải.
Lưu ý nếu như bạn không muốn thấy dấu cảnh báo này xuất hiện bên góc trái những thì bạn hãy chọn Ignore Error để bỏ đi nha.

Định dạng Number cho các số có định dạng Text
Trước khi sử dụng cách này thì bạn phải xác định rằng những giá trị trong những ô cần phải chuyển đổi không có chứa dấu cách ở phía trước hay phía sau. Bạn có thể sử dụng hàm Trim để loại bỏ các giá trị khoảng cách trước và sau ô
Đầu tiên bạn hãy bôi đen dãy số cần chuyển đổi text thành số
Sau đó bạn hãy chọn thẻ Home và chọn mũi tên xổ xuống các định dạng trên thanh công cụ. Tiếp theo bạn hãy chọn Number

Lúc này các số được hiện diện dưới dạng text này đã chuyển thành số rồi nhé.
Nâng cao: Nếu như bạn muốn thêm các định dạng của số thì bạn hãy chọn Icon mở rộng ngày phần Number theo hình nhé.
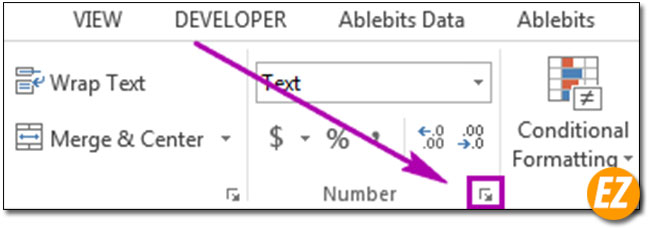
Lúc này một cửa sổ Format Cells được hiện lên ở cửa sổ này bạn hãy chọn tab Number tại cột Category lúc này bạn sẽ có những tuỳ chọn thêm số lượng số lẻ sau dấu phẩy của số hoặc định dạng số âm được biểu thị trong Excel.
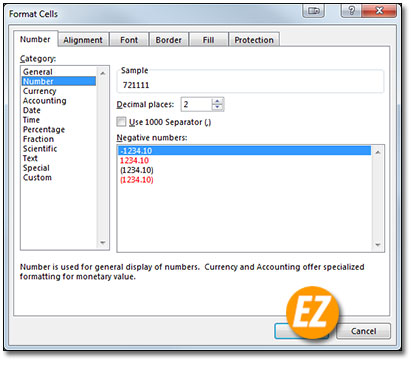
Xem thêm các thủ thuật về Excel:
- Cách đánh số trang trong Excel – Đánh bất kỳ hay đánh theo số thứ tự
- 3 Cách tách cột họ và tên trong Excel chuẩn nhất
- Hướng dẫn chèn thêm dòng trong Excel nhanh chóng
Sử dụng tính năng Paste Special chuyển định dạng text thành số trong Excel
Với cách này bạn sẽ sử dụng công cụ Paste Special để có thể chuyển định text thành số, cũng như cách trên bạn cũng đảm bảo trước và sau số không có các số không có các khoảng cách nhé.
Trước tiên bạn hãy bôi đen vùng bạn cần chuyển sang số. Tiếp theo bạn hãy nhận CTRL + C (để có thể copy đoạn văn bản)
SAu đó bạn hãy nhấn lại 1 lần CTRL + ALT + V để có thể mở hộp thoại Paste Special
Lúc này một hộp thoại hiện lên bạn hãy chọn mục Add trong phần Operation và nhấn ok
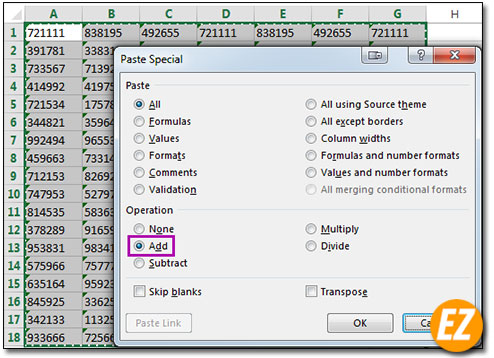
Sau khi làm sau các ô tính đã được chuyển sang định dạng số rồi nhé.
Sử dụng hàm Value để thay đổi định dạng text thành số:
Hàm Value là một trong những hàng chuyển dạng Text thành số đây là một hàm khá hữu ích cho anh em.
Công thức hàm là =Value(Text).
Trong đó phần Text là giá trị cần thiết lập dạng number
Đầu tiên bạn hãy tạo ra 1 cột bên cạnh cột cần chuyển chữ thành số.
Sau đó bạn hãy gõ công thức =Value(ô-hay-vùng-cần-chuyển-định-dạng). Trong trường hợp này mình chọn vùng A1:A10

Tiếp tới bạn hãy sao chép công thức phủ kín các cột còn lại. Khi này các định dạng số đã được đổ qua ô bên cạnh rồi nhé.

Với 4 cách trên bạn đã có thể chuyển đổi text thành số với nhiều cách khác nhau như dùng hàm Value rồi nhé. Chúc các bạn thành công hẹn gặp bạn tại các bài viết khác về thủ thuật Excel







