WELCOME TO EZLASSO.COM
Website chia sẽ những thông tin về thủ thuật máy tính, công nghệ.
Nếu bạn có thắc mắc về máy tính - công nghệ hãy tìm trên google theo cú pháp: Từ Khoá + Ez Lasso
Việc đánh số trang trong Excel nhằm giúp bạn có thể sắp xếp các bảng tính để có thể in ra giấy đúng được thứ tự của nó. Vậy việc đánh số trang trong Excel để có thể thực hiện như thế nào? Hãy cùng mình tìm hiểu qua 4 cách sau đây nhé.
Hôm nay mình sử dụng Excel thuộc Microsoft Office 2016 để demo cho các bạn, đối với các phiên bản khác thì bạn hãy thực hiện tương tự 4 cách đánh số trang trong Excel được mình hướng dẫn nhé
Đánh số trang trong Excel bằng Page Setup
Đầu tiên bạn hãy chọn Tab Page Layout ở thanh công cụ. Và chọn icon mở rộng ở phía bên phải mục Page Setup/ Mình miêu tả theo hình

Bây giờ một cửa sổ mới được hiện lên mang tên là Page Setup giúp bạn có thể đánh số trang. Bạn hãy chọn Tab Header/Footer và chọn Custom Header…. hay Custom Footer tuỳ thuộc bạn muốn để vị trí số thứ tự ở trên hay dưới thì bạn hãy chọn nhé
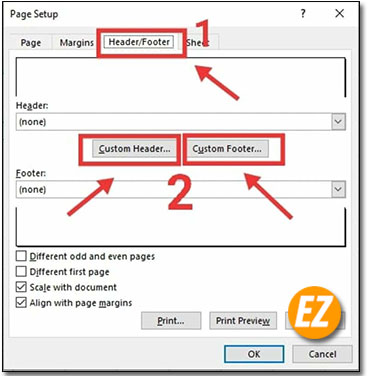
Tiếp tới bạn hãy chọn chuột vào vị trí bạn cần đặt như bên phải hay trái tương tự với (Left Section, Right Section, Center Section). Sau đó bạn hãy chọn biểu mẫu Insert Page Number như biểu tượng ở hình vẽ.
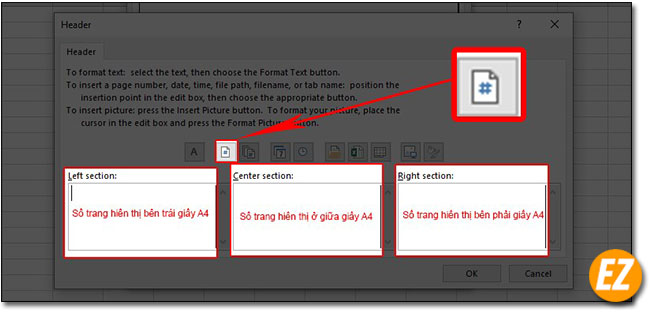
Như thế là bạn đã đánh số thành công trong Excel bằng cách mở trong Page Setup với vị trí số trang nằm ở giữa giấy A4
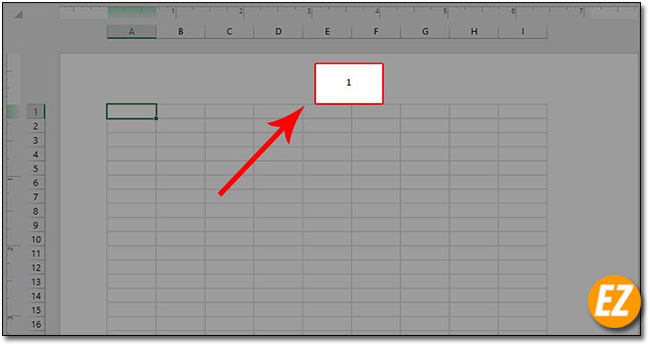
Cách đánh số trang trong Excel theo ý muốn
Bạn hãy chọn tab Page Layout và chọn cửa sổ Page Setup như ở cách trên

Tiếp tới bạn hãy chọn tab Page và điền số trang bạn muốn bắt đầu tạo ô First Page Number (mặc định là auto bạn muốn trang bắt đầu từ số bao nhiêu thì để số voà nhé
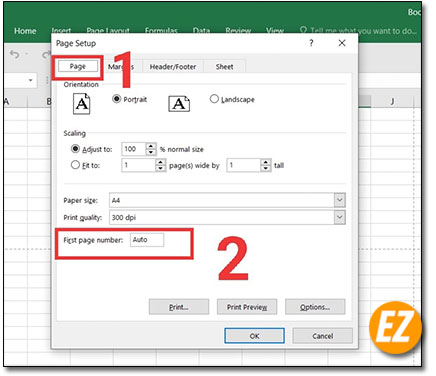
Sau đó bạn hãy chọn qua tab Header/Footer. Lần này bạn cũng thực hiện các bước thêm như trên nhé.
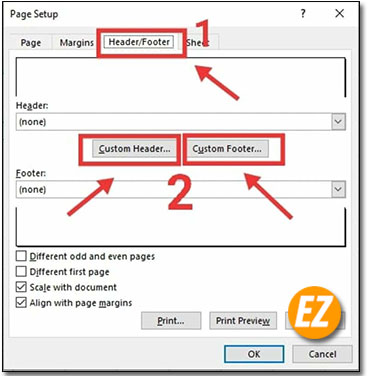
Khi bạn nhân Ok xong bạn sẽ thấy được số trang bạn muốn hiển thị trên Excel
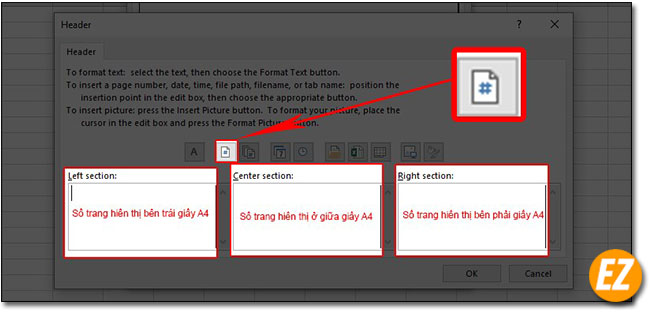

Đánh số trang trong Excel bằng cách thêm Header/Footer thông qua thẻ Insert
Bây giờ bạn hãy chọn thẻ Insert và chọn Text => Chọn Header/Footer

bây giờ 1 thẻ được hiện lên mang tên là Design trên thanh công cụ và chọn Page Number
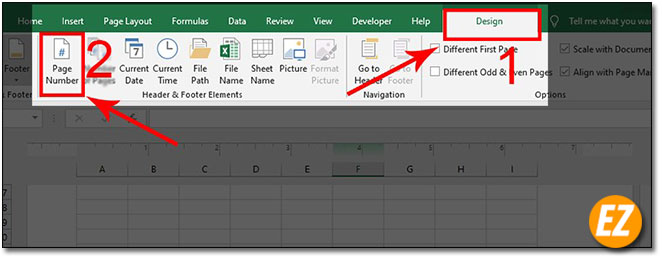
Lúc này bạn sẽ nhận được 1 phần hiện ở trên phần nhập dữ liệu của trang Excel bạn hãy nhấn đôi vào và đánh số theo ý muốn của bạn
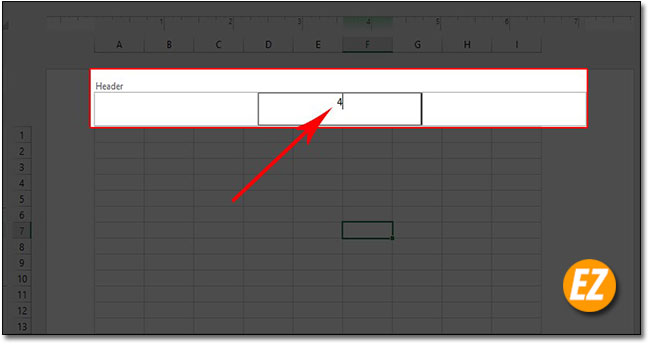
Như thế bạn đã có thể thêm thanh công số đánh trong Excel rồi nhé.
Xem thêm các thủ thuật về Excel:
- 3 Cách tách cột họ và tên trong Excel chuẩn nhất
- Hướng dẫn chèn thêm dòng trong Excel nhanh chóng
- Hướng dẫn cách ẩn cột, dòng, sheet trong Excel – An toàn không mất dữ liệu
Đánh số trang trong Excel bằng cách chọn chế độ xem Page Layout rồi thêm Header/Footer
Đầu tiên bạn hãy chọn Tab View trên thanh công cụ và chọn Page Layout
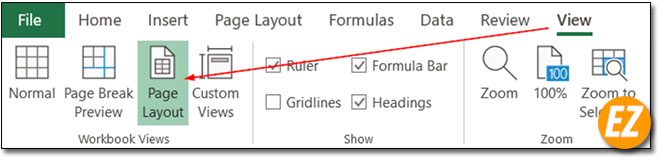
Tiếp theo bạn hãy chọn Add Header nếu bạn muốn đánh số trang ở đầu trang hay Add Footer nếu muốn đánh vào số cuối trang

Sau đó bạn hãy chọn tab Design trên thanh công cụ. Và chọn và tính năng Page Number
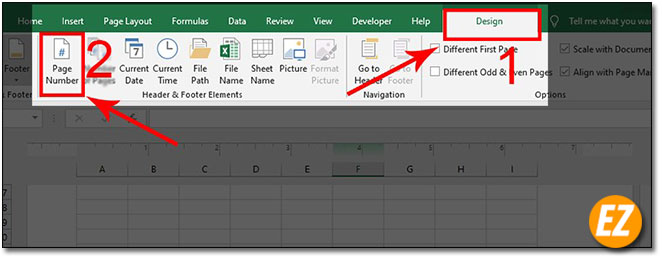
Tiếp theo bạn hãy đặt con trỏ chuột vị trí muốn đánh số trang gồm bên trái ở giữa và phải của tờ giấy. Lúc này nhấn đúp để nhập số trang nhé.

HƯớng dẫn đánh số trang 1/2 trên Excel
Nếu như bạn muốn đánh số trang thập phân thì bạn hãy thực hiện như sau:
Bạn cũng bật cửa sổ Page Setup bằng cách chọn Page Layout và chọn icon mở rộng

Sau đó bạn hãy chọn tab Header/Footer ở cửa sổ mới mở lên và chọn Custom Header… hay Custom Footer… theo yêu cầu của bạn.
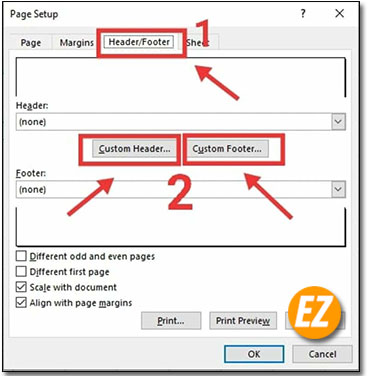
Bạn hãy chọn vào vị trí bạn muốn đánh số trang bên phải hay trái hoặc giữa và điền vào là 1/2. Sau đó bạn hãy chọn icon Insert Number of Pages

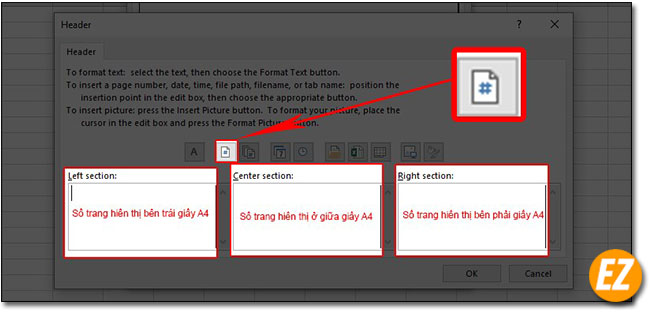
Và bạn chọn OK để xem kết quả
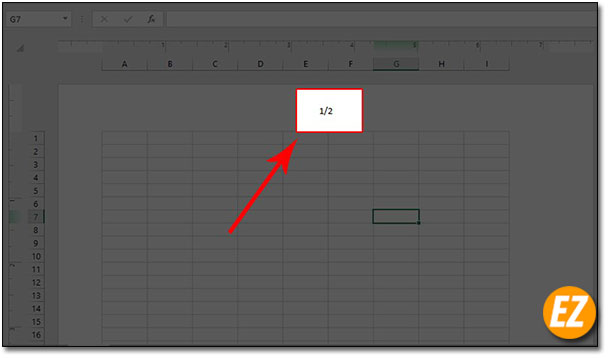
Như vậy bạn có thể sử dụng 1 trong những cách trên đây để đánh số trang trong Excel được ezlasso.com hướng dẫn. Hy vọng bài viết này hữu ích cho các bạn, chúc các bạn thành công







