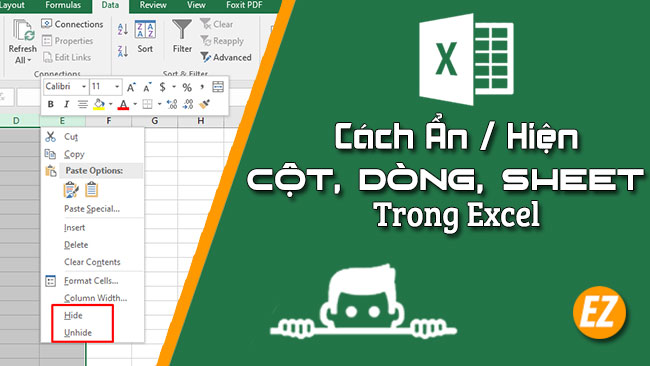WELCOME TO EZLASSO.COM
Website chia sẽ những thông tin về thủ thuật máy tính, công nghệ.
Nếu bạn có thắc mắc về máy tính - công nghệ hãy tìm trên google theo cú pháp: Từ Khoá + Ez Lasso
Bạn đang có nhu cầu ẩn cột, dòng, sheet trong Excel làm cho bảng tính của bạn gọn hơn mà không bị mất dữ liệu và có thể xem lại những nội dung đó. Vậy làm sao để ẩn và hiện các cột dòng sheet trong Excel thì bạn hãy thực hiện theo các bước được hướng dẫn sau đây từ mình nhé.
Bài viết này mình sử dụng Excel thuộc Office 2016 làm ví dụ đối với những phiên bản Excel thuộc Office khác bạn hãy làm tương tự nhé.
HIện/ Ẩn Cột, hàng trong Excel
Để có thể ẩn hiện các cột hàng trong Excel thì bạn hãy làm theo trình tự các bước sau đây nhé:
Cách ẩn cột hay hàng
Bước 1: Bạn hãy bôi đen cột hoặc hàng cần ẩn đi. Bạn hãy chọn theo mục tên của Cột (A,B,C,D…) hoặc chọn theo mục tên cửa hàng (1,2,3,4,5,…) để có thể bôi đen luôn cả cột hay hàng theo ý muốn của bạn
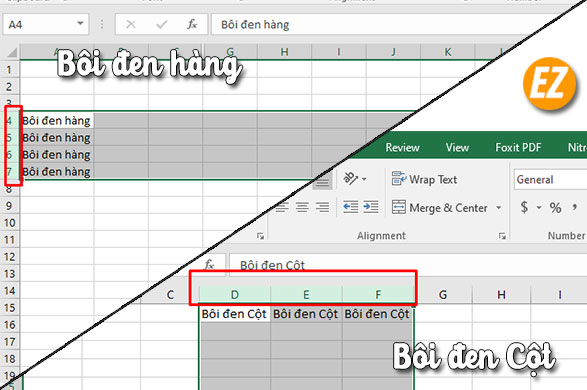
Bước 2: Tiếp theo bạn hãy chọn chuột phải vào vùng đã bôi đen. Lúc này 1 danh sách sẽ hiện lên bạn hãy chọn Hide để ẩn đi nhé
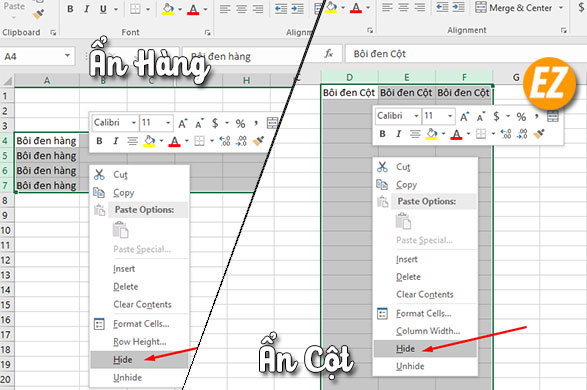
Cách phát hiện cột hay dòng đã được ẩn:
Thông thường các cột hay dòng trong Excel được đánh theo thứ tự cột (A,B,C,D,…) hay hàng (1,2,3,4,5,…). Nếu như trong các thứ tự bị thiếu thì có nghĩa vị trí này đang được ẩn đi rồi nhé.
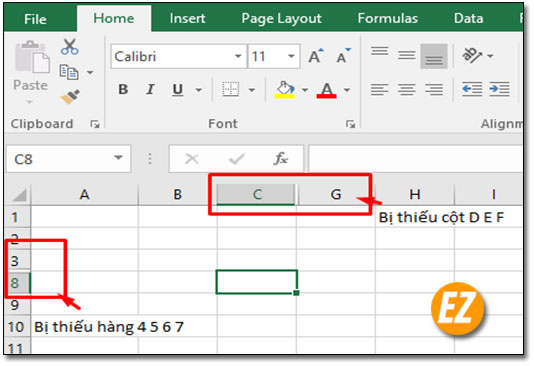
Cách hiện cột hay hàng
Bước 1: Để có thể hiện hàng bạn hãy xác định vị trí ẩn cột hay hàng trong excel sau đó bạn bôi đen phần 2 cột (hay 2 hàng) nằm 2 bên (nằm trên hay dưới) vị trí được ẩn.
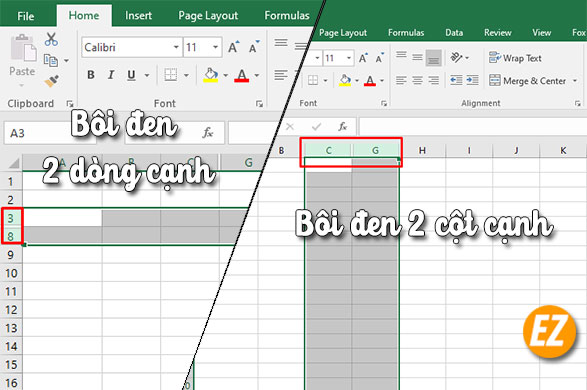
Bước 2: Bạn hãy chọn chuột trái và chọn Unhide để hiện cột hay hàng đã được ẩn lên nhé.
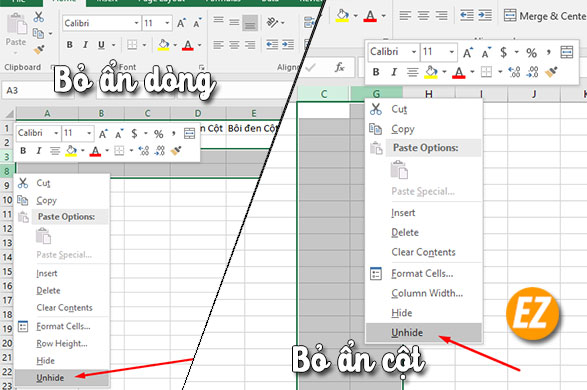
Xem thêm: Hướng dẫn mở file Excel bị khóa Pass thành công dễ dàng
Cách ẩn Sheet trong Excel
Nếu bạn chưa biết Sheet là một trong những phương tiện được gọi là bảng tính Excel. Việc ẩn Sheet là bạn có thể ẩn đi một bản tính hiện tại trong file kiến các sheet được xếp gọn lại và không cho người khác biết sheet đã bị ẩn đi
Cách Ẩn Sheet trong Excel
Bước 1: Bạn hãy chọn Bản tính cần ẩn đi. Sau đó bạn hãy chọn tab Home trên thanh công cụ
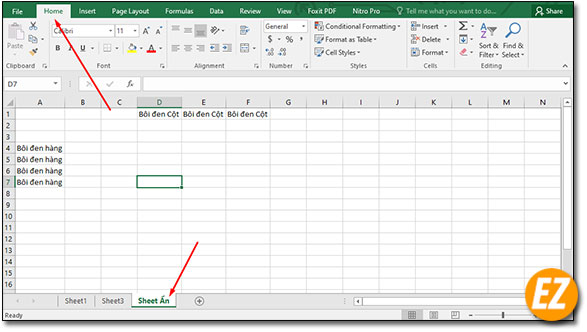
Bước 2: Bạn hãy chọn Format trong tab home luôn nhé. Khi chọn xong bạn sẽ hiển thị một danh sách các tuỳ chọn bạn hãy chọn Hide & Unhide. Sau đó bạn hãy chọn Hide Sheet nhé.
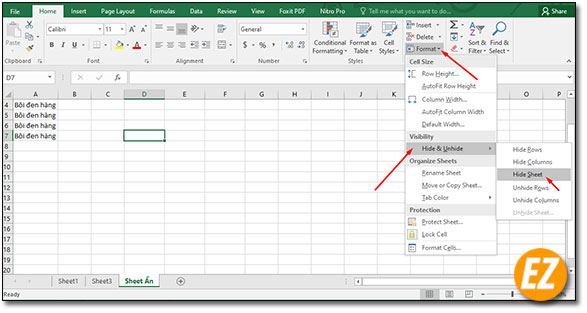
Cách hiện Sheet trong Excel
Sau 1 thời gian ẩn Sheet đi bạn muốn xem lại nội dung sheet đã bị ẩn. Bạn hãy thực hiện như sau
Bạn hãy chọn chuột phải vào thanh sheet phía dưới. Bạn hãy chọn Unhide
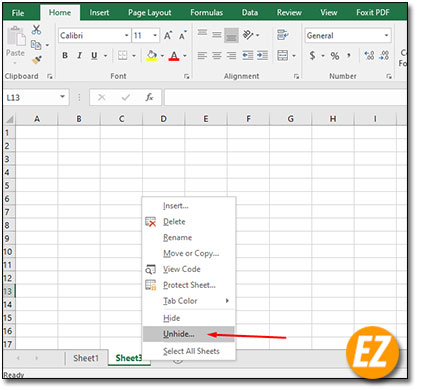
Ngay lập tức 1 cửa sổ Unhide được hiện lên. Bạn hãy chọn sheet bạn đã ẩn đi, và bạn chọn OK để hiện sheet đó lên nhé.
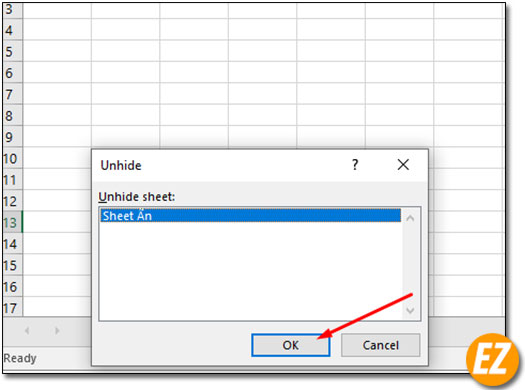
Cách hiện/ ẩn cột hàng theo nhóm trong Excel
Tạo Group hiện / ẩn cột hàng
Đầu tiên bạn hãy bôi đen cột hoặc hàng bạn cần ẩn. Tiếp tới bạn hãy chọn tab Data trên thanh công cụ
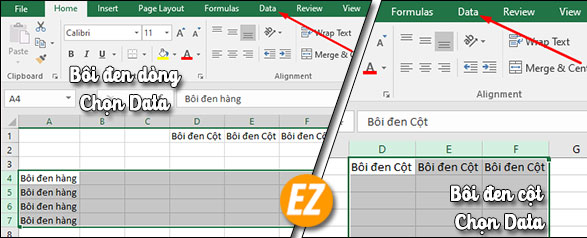
Sau đó bạn hãy chọn Group

Ngay lập tức dưới thanh mục tiêu hàng hay cột sẽ có 1 dòng có dấu + hoặc -, Khi này bạn có những lựa chọn:
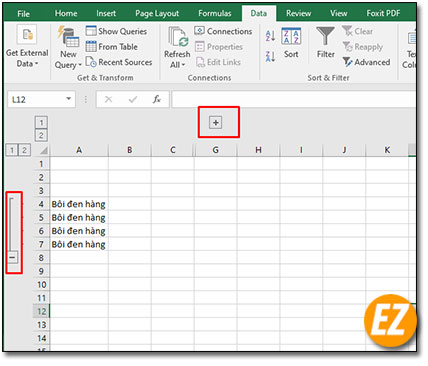
- Bạn chọn + thì các cột hay hàng này sẽ được Ẩn đi.
- Bạn chọn – thì các cột hay hàng sẽ được hiện ra nhé.
Hủy Group đã chọn
Để huỷ Group bạn hãy chọn vào mục Ungroup tại tab data để bỏ Huỷ Group bạn đã tạo nhé.
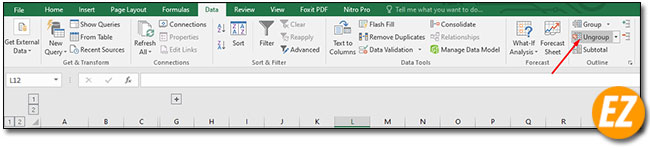
Hi vọng qua bài viết này đã giúp bạn có thể ẩn hay hiện các cột, hàng sheet theo ý muốn của bạn. Bạn hãy thực hiện theo các bước trên đây từ ezlasso.com nhé, chúc các bạn thành công