WELCOME TO EZLASSO.COM
Website chia sẽ những thông tin về thủ thuật máy tính, công nghệ.
Nếu bạn có thắc mắc về máy tính - công nghệ hãy tìm trên google theo cú pháp: Từ Khoá + Ez Lasso
Bạn đang gặp rắc rối vì lỡ điền thiếu những dữ liệu trong file Excel nhưng lại không biết cách nào để chèn dòng còn thiếu trong Excel. Vậy bài viết này sẽ giúp bạn chèn thêm dòng trong Excel đơn giản và nhanh chóng nhất.
Ở bài viết này mình sử dụng Excel thuộc phiên bản Office 2013 đối với những phiên bản khác bạn hãy làm tương tự nhé.
Lợi ích của việc thêm dòng trong Excel
- Có thể thêm dòng nhanh chóng cho các bảng làm việc
- Sửa nhanh những lỗi còn thiếu trong các dòng còn thiếu trong quá trình thao tác
- Tạo được sự chuyên nghiệp trên Excel giúp người dùng dễ dàng theo dõi dữ liệu sắp xếp một cách đẹp mắt.
Hướng dẫn cách chèn một hay nhiều dòng bằng công cụ Insert
Đầu tiên bạn hãy bôi đen dòng bạn cần phải thêm ở phía trên. Bạn bôi đen bằng cách chọn số thức tự của dòng ở bên trái nhé (hoặc bạn hãy sử dụng tổ hợp phím Shift + Space)
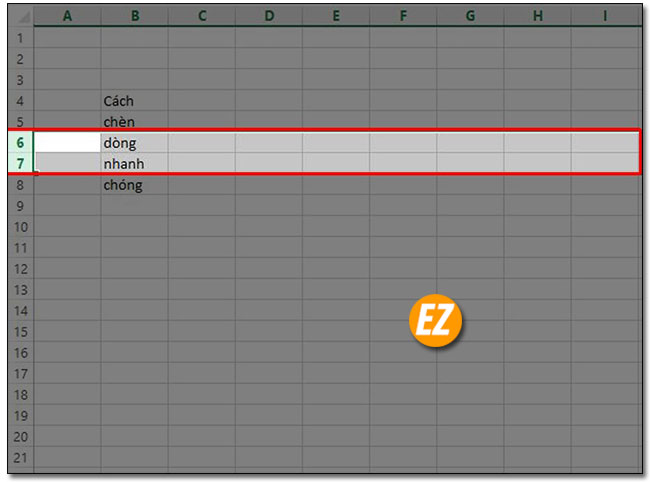
tiếp theo bạn hãy chọn chuột phải vào phần bôi đen và chọn Insert

Kết quả bạn sẽ xuất hiện thêm các dòng mới được chèn phía trên nhé.

Xem thêm các mẹo về Excel:
- Hướng dẫn cách ẩn cột, dòng, sheet trong Excel – An toàn không mất dữ liệu
- Hướng dẫn mở file Excel bị khóa Pass thành công dễ dàng
Hướng dẫn chèn một hay nhiều dòng bằng phím tắt chữ
Bạn cũng hãy bôi đen dòng tại vị trí phía dưới điểm cần thêm.
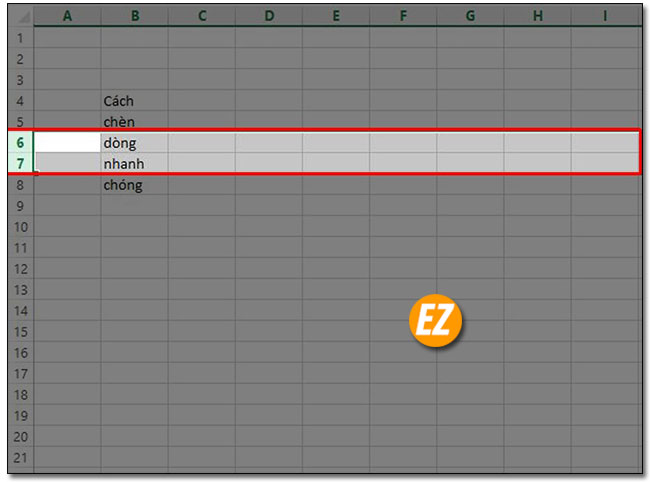
Tiêp theo bạn hãy chọn tổ hợp phím Alt + I . Sau đó giữ Alt và nhấn R

Lúc này kết quả thêm dòng được hiện lên nhanh chóng nhé.

Hướng dẫn chèn thêm một hoặc nhiều dòng bằng phím tắt số
Bạn cũng cần phải bôi đen dòng tại vị trí cần thêm bên dưới
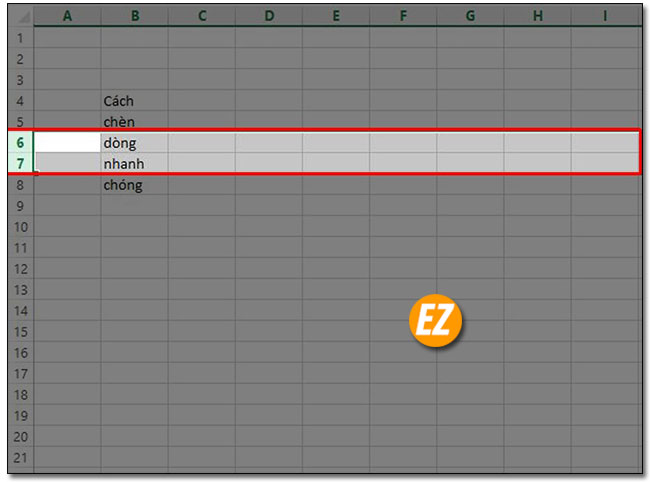
Tiếp tới bạn hãy sử dụng tổ hợp phím CTRL + Shift + dấu + ở trên bàn phím

Hoặc sử dụng tổ hợp phím CTRL + Dấu + như hình dưới
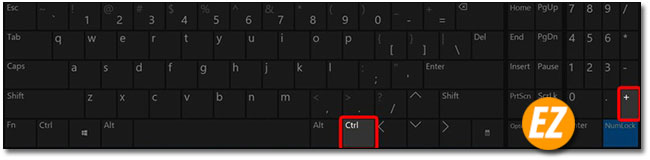
Và bạn nhận được kết quả như sau

Cách chèn thêm dòng vào vùng bảng chọn và giữ nguyên định dạng
Đầu tiên bạn hãy chọn mục Format as Table trên tab Home của thanh công cụ

Tiếp theo bạn sẽ nhận được hộp thoại Create Table bạn hãy kéo dữ liệu bảng và chọn OK
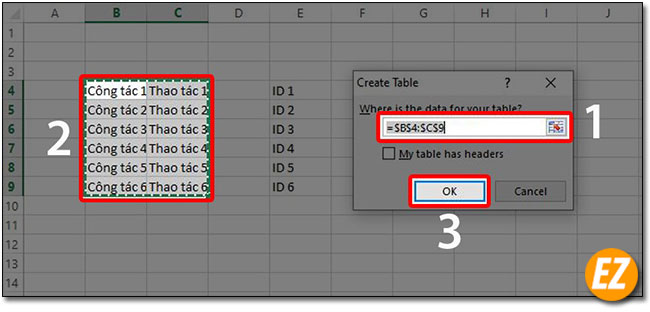
Sau đó bạn hãy giữ phím ALT nhấn H sau đó nhấn I và cuối cùng là A. Đây là phím tắt của việc chọn Insert Table Rows Above

Kết quả bạn sẽ nhận được như sau
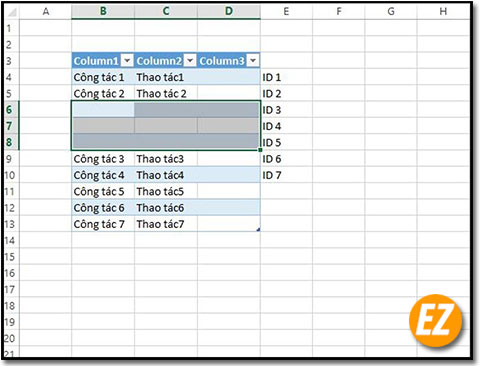
Cách chèn thêm dòng trống xen kẽ giữa các dòng
Đầu tiên bạn hãy giữ phím CTRL và nhấp vào các dòng bạn cần thêm mới. Bạn hãy chọn nhấp lần lượt vào các số thứ tự của dòng

Bạn hãy Kích chuột phải chọn Insert

Bây giờ bạn sẽ nhận được kết quả như sau. Các dòng này sẽ hiện được xen kẽ
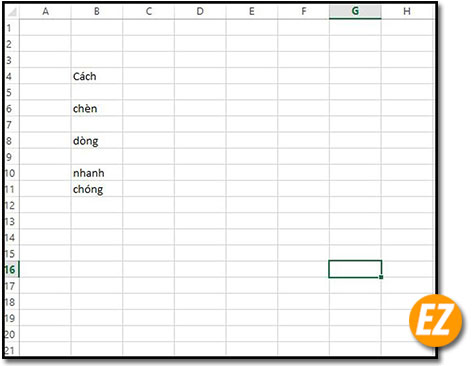
Trên đây là 5 cách giúp bạn chèn dòng vào trong Excel được Ezlasso.com tổng hợp. Hi vọng với 5 cách này đã giúp bạn có thể chèn dòng theo ý thích của bạn nhé. Chúc các bạn thành công.







