WELCOME TO EZLASSO.COM
Website chia sẽ những thông tin về thủ thuật máy tính, công nghệ.
Nếu bạn có thắc mắc về máy tính - công nghệ hãy tìm trên google theo cú pháp: Từ Khoá + Ez Lasso
Khi bạn nhập dữ liệu bảng trong Excel thường bạn sẽ có họ và tên ở 1 ô nhưng đôi lúc bạn sẽ cần phải cách họ, tên đệm, tên ra các 2 hay khác ô khác nhau. Vậy làm sao để tách họ và tên trong Excel này? Tưởng chừng như đơn giản nhưng nhiều người lại không biết về chúng. Vậy hãy chúng mình tìm hiểu ngay nhé.
Ví dụ tách cột họ và tên trong Excel
Trong bài viết này mình sử dụng bảng sau đây để minh hoạ cho các bạn các bạn hãy thực hiện tương tự nhé. Đặc biệt hơn mình sử dụng Excel thuộc phiên bản Office 2016 để minh hoạ cho các bạn những phiên bản khác bạn hãy làm tương tự những hướng dẫn nhé.
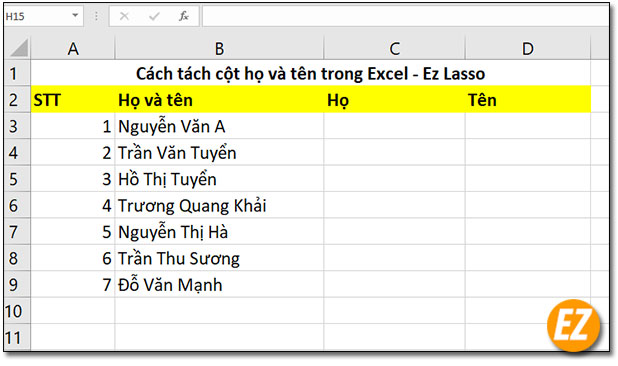
Tách cột họ và tên trong Excel Cơ bản
Để có thể tách cột họ và tên trong Excel chuẩn thì bạn hãy làm như sau:
Bước 1: tại ô C3: bạn hãy nhập công thức =Trim(b3) sau đó kéo công thức xuống ô C9 để có nhập hết các dòng bên cạnh

Bước 2: Bạn hãy bôi đen ô C3 đến C9 và sử dụng tổ hợp phím Ctrl + C và sang ô B3 và nhấn Ctrl + V và V thêm lần nữa (để bạn copy mỗi giá trị không gồm công thức). Bạn hãy xoá dữ liệu từ ô C3 đến C7 đi
Bước 3: Bạn hãy sao chép toàn bộ cột họ và tên (Cột B) sang cột mới là D cột này dùng dể tách Tên

Bước 4: Bôi đen toàn bộ phần họ và tên ở cột D
Bước 5: Bạn hãy sử dụng công cụ Find and Replace bằng cách sử dụng tổ hợp phím Ctrl + H và nhập dấu * và dấu cách sau đó chọn vào ô Find What và nhấn Replace All
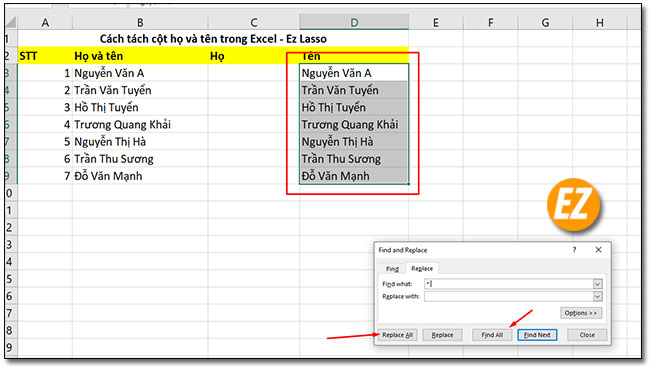
Lúc này bạn sẽ nhận được thông báo sau đây
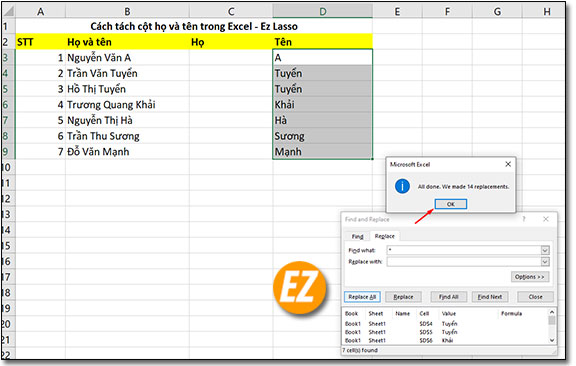
Bước 6: Trong ô C3 bạn hãy nhập công thức sau đây: =LEFT(B3,LEN(B3)-LEN(D3)).
Giải nghĩa hàm: Lấy tất cả ký tự bên trái ô B3 với số ký tự của ổ B3 – số ký tự ô D3
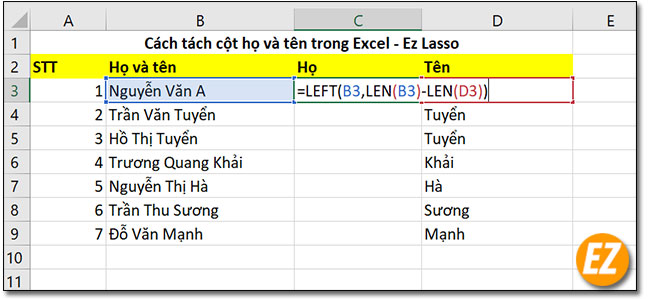
Kết quả bạn sẽ được kết quả như sau đây nha
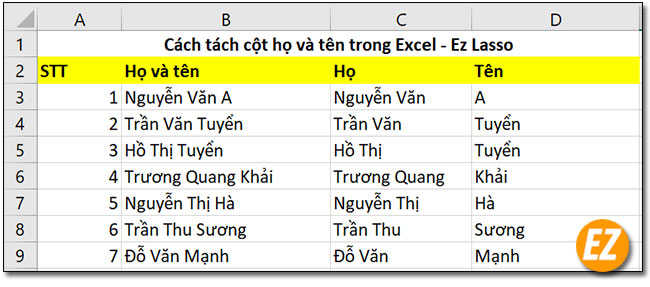
Lưu ý: Nếu ở bước 3 không lọc ra được tên thì bạn hãy kiểm tra lại bước 1 nhé. Bạn hãy chắc chắn dữ liệu của bạn không có các ký tự lạ như dấu chấm, phẩy,…. chỉ chứa tên
Cách tách họ và tên trong Excel bằng cách kết hợp nhiều hàm
Cùng với công ví dụ về bảng như trên bạn hãy nhấn vào ô D3 và điền chuỗi công thức ngoàng ngoèo như sau đây: =RIGHT(B3,LEN(B3)-FIND(“@”,SUBSTITUTE(B3,” “,”@”,LEN(B3)-LEN(SUBSTITUTE(B3,” “,””))))) và nhấn Enter. Việc của bạn chỉ việc thay đổi tất cả các ô B3 thành ô chứa họ và tên

Khi bạn làm xong hãy sử copy ô D3 cho hết ô thuộc cột tên còn lại nhé.

Sau đó bạn hãy chọn ô C3 và dùng công thức sau đây: =LEFT(B3,LEN(B3)-LEN(D3)) và nhấn Enter. Bạn cũng thay thế tất cả ô B3 là ô họ và tên cùng với D3 là ô bao Tên tương ứng
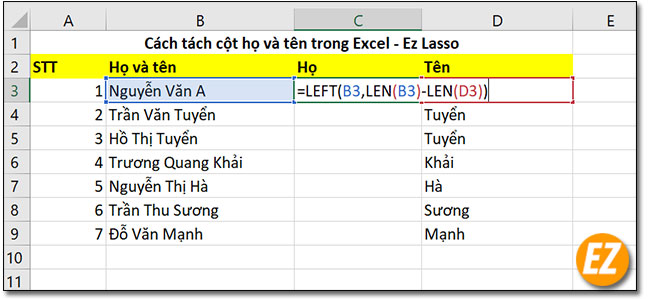
Sau khi bạn thay xong bạn sẽ được kết quả sau đây. Bạn chỉ việc copy cho đủ các ô thuộc cột họ:
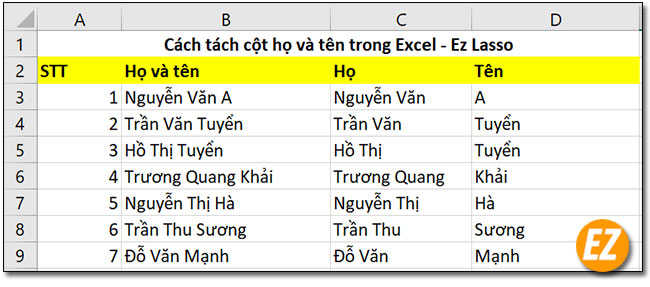
Xem thêm các thủ thuật khác về Excel:
- Hướng dẫn chèn thêm dòng trong Excel nhanh chóng
- Hướng dẫn cách ẩn cột, dòng, sheet trong Excel – An toàn không mất dữ liệu
Tách họ và tên trong Excel bằng tính năng Text to Columns
Đây là một tính năng giúp người dùng có thể tách chữ trong ô thành các cột khi gặp phải 1 ký tự điển hình như dấu phẩy hay khoảng trống.
Để thực hiện bạn hãy bôi đen những ô thuộc cột họ và tên. và chọn Data trên thanh công cụ và chọn Text to Columns.
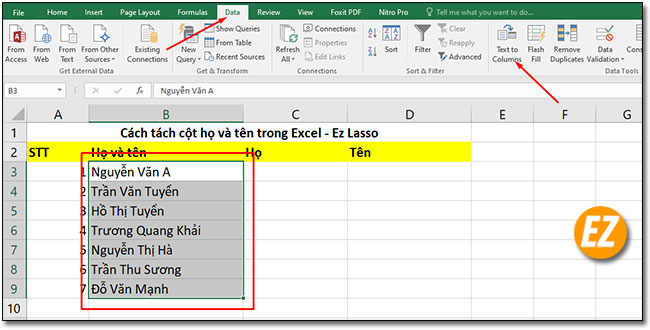
Bạn sẽ nhận được 1 cửa sổ mới hiện lên ở đây bạn sẽ có 3 bước để thực hiện tính năng này. Step 1. Bạn hãy chọn Delimited và chọn Next
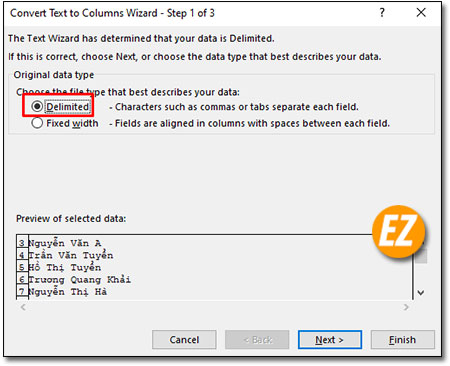
Step 2 bạn hãy tích chọn vào Space và chọn Next
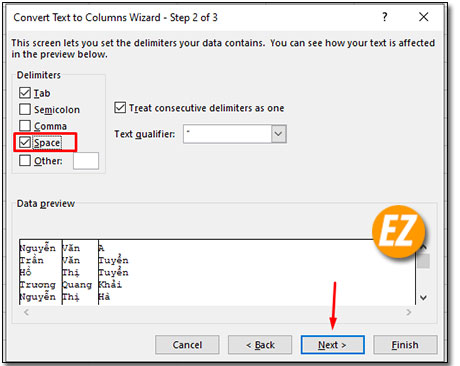
Step 3 bạn hãy chọn Mục Text tại phần Columns data format .Lúc này phần dưới cửa sổ sẽ hiện cho bạn một bản demo tách cột đã đúng ý bạn chưa. Nếu chưa thì bạn hãy chọn Back quay lại để chỉnh sửa. Nếu đã ok rồi bạn hãy chọn Finish.

Kết quả bạn sẽ nhận được như sau đây:
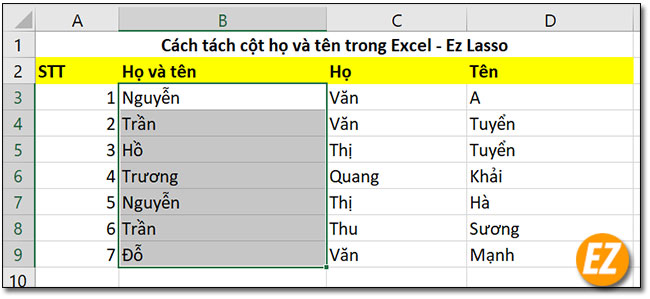
Tuy nhiên đây là tính năng tách cột dựa trên ký tự bất kỳ, nên phần họ và tên có nhiều chữ thì càng nhiều cột nhé. đặt biệt các bạn rất khó trong quá trình copy lấy tên vì sẽ bị cột thụt vào lòi ra nên bạn hãy cân nhắc khi sử dụng tính năng này.
Trên đây là 3 cách giúp bạn có thể tách được họ và tên trong Excel đơn giản nhất được Ezlasso.com hướng dẫn cho các bạn. Nếu bài viết này bổ ích bạn hãy cho mình 1 comment hay share nhé.







