WELCOME TO EZLASSO.COM
Website chia sẽ những thông tin về thủ thuật máy tính, công nghệ.
Nếu bạn có thắc mắc về máy tính - công nghệ hãy tìm trên google theo cú pháp: Từ Khoá + Ez Lasso
Đối với cá nhân một số bạn thì việc lưu trữ các thư mục online bằng những nhà cung cấp lưu trữ đám mây lại không an toàn. Đặc biệt hơn bạn có những dữ liệu mật và rất sợ những hacker lại truy cập vào hack được. Thì việc để dữ liệu mật đó trong máy tính là điều hiển nhiên. Vậy làm sao để bảo vệ chúng ta tránh những người thường xuyên mượn máy tính của bạn? Chỉ có một cách duy nhất là đặt mật khẩu thư mục. Vậy cùng mình tìm hiểu qua bài viết đặt mật khẩu cho thư mục dưới đây nhé.
Đặt mật khẩu cho thư mục
Đối với một số bạn thường sử dụng những phương pháp đặt password cho file nét RAR để đưa lên driver hay dorpbox. Đây cũng là một cách nhưng bạn lưu ý phải nhớ được tài khoản để đăng nhập nhé. Đối với việc bảo vệ dữ liệu này mình vẫn thích sử dụng đặt mật khẩu cho thư mục. Vì đây bạn sẽ giấu được thư mục cùng đó là việc giả dạng như một file hệ thống không ai biết hết. Các bạn có thể tham khảo qua các bước sau đây.
Bước 1: Tạo thư mục bảo vệ chung
Đối với cách này mình đang thực hiện tạo giả một thư mục có lớn bao gồm file .bat được tạo ở bước sau và thư mục cần bảo vệ mật khẩu. Lý do mình tạo thư mục này để các bạn không nhầm với những file .bat khác. Và bạn lưu ý file bat cùng thư mục cần bảo vệ phải nằm chung 1 thư mục nhé.
Bạn chỉ cần nhấp chuột phải vào cửa sổ My computer và chọn New => Folder
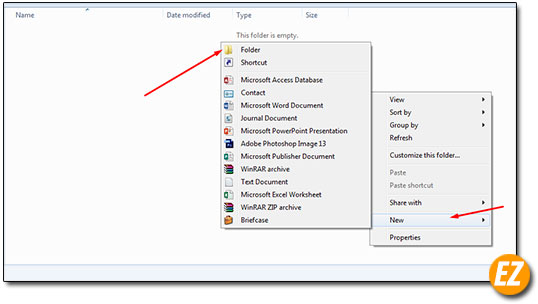
Bạn có thể đặt tên thư mục này bất kỳ nhé. Không cần theo dạng chuẩn.
Bước 2: Tạo file đặt mật khẩu cho thư mục
Tiếp theo bạn hãy truy cập vào thư mục vừa tạo. Sau đó nhấp chuột phải chọn New => Text Document. Ngay lập tức bạn sẽ nhậ được 1 file New Text Document.txt.

Bạn hãy mở file này lên và nhập vào đó đoạn code sau đây:
cls @ECHO OFF title Folder Private if EXIST "HTG Locker" goto UNLOCK if NOT EXIST Private goto MDLOCKER :CONFIRM echo Are you sure you want to lock the folder(Y/N) set/p "cho=>" if %cho%==Y goto LOCK if %cho%==y goto LOCK if %cho%==n goto END if %cho%==N goto END echo Invalid choice. goto CONFIRM :LOCK ren Private "HTG Locker" attrib +h +s "HTG Locker" echo Folder locked goto End :UNLOCK echo Enter password to unlock folder set/p "pass=>" if NOT %pass%== PASSWORD_GOES_HERE goto FAIL attrib -h -s "HTG Locker" ren "HTG Locker" Private echo Folder Unlocked successfully goto End :FAIL echo Invalid password goto end :MDLOCKER md Private echo Private created successfully goto End :End
(Bạn có thể dùng notepad++ vì có thể coppy tại notepad dẫn đến lỗi không xuống dòng. Ngoài ra website mình đang để code nguồn coppy nên sau khi coppy xong bạn hãy xoá phần code tự động thêm vào nhé)
Tới đây mình sẽ phân tích mật khẩu và tên thư mục được bảo vệ tại đoạn code trên:
- Thư mục tên cần bảo mật là Private
- Mật khẩu: PASSWORD_GOES_HERE
Nếu bạn muốn đổi tên thư mục hay mật khẩu thì hãy chỉnh sửa theo cách sau đây:
Đổi tên thư mục cần bảo mật
Sau khi nhập đoạn vào file txt vừa tạo ở trên bạn sử dụng tổ hợp phím CTRL + H để Replace (thay đổi tất cả các ký tự thành 1 ký tự khác). Bạn hãy nhập vào find what: Private. Phần Replace with: thanh-ten-theo-y-ban. Sau đó bạn chọn Replace All.
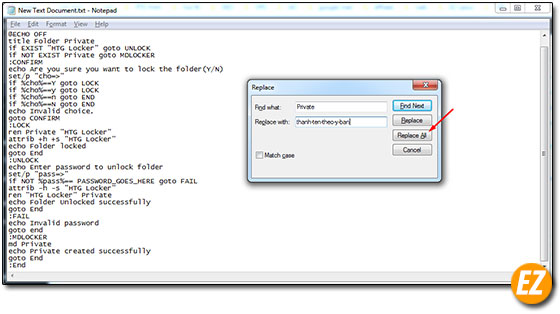
Nếu đúng chính xác sẽ có 6 chổ thay đổi nhé.
Đổi mật khẩu
Bạn hãy tìm đến dòng:
if NOT %pass%== PASSWORD_GOES_HERE goto FAIL
Tiếp đến bạn hãy thay đổi PASSWORD_GOES_HERE theo ý muốn của bạn.
Lưu file
Sau khi bạn chỉnh sửa mật khẩu và tên thư mục cần bảo vệ lại bạn hãy lưu lại file bằng cách chọn File => Save AS.

Bạn sẽ nhận được cửa sổ lưu lại lúc này bạn hãy đặt một cái tên bất kỳ, nhưng phải đúng điều kiện là không có dấu, không có khoảng cách nhé. Sau cái tên đặt đó bạn hãy điền thêm là .bat và save lại nhé
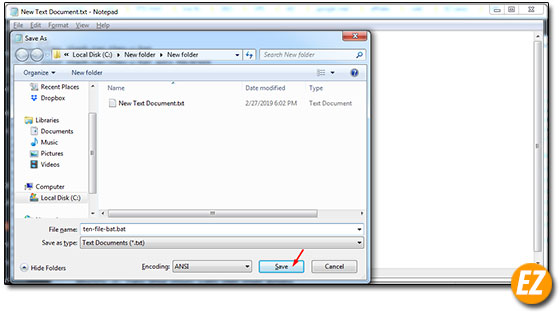
Sau khi tạo file .bat xong bạn hãy xoá file New Text Document.txt vừa mới tạo đi
Bước 3: Tạo thư mục cần đặt mật khẩu
Ngay tại thư mục bạn tạo ở bước 1, bạn hãy tạo 1 thư mục có tên đúng với cái tên bạn đã đổi ở file .bat ở bước 2 nhé. Tạo và đổi tên thư mục bạn làm như sau:
Bạn nhấp chuột phải vào vùng trống chọn New => Folder. Tiếp đến bạn hãy chọn chuột vào thư mục vừa tạo chọn Rename (hoặc bạn nhấp F2), lúc này bạn có thể đặt được tên giống như file .bat ở bước 2.
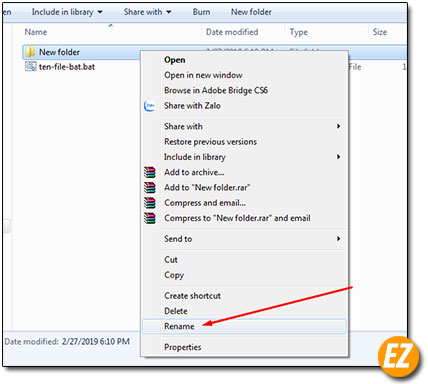
Sau khi tạo và đổi tên, bạn hãy coppy hoặc cut các dữ liệu cần thiết để bảo vệ vào thư mục nào.
Bước 4: Kích hoạt file .bat
Tiếp đến bạn quay lại thư mục chứa file .bat cùng thư mục cần đặt mật khẩu, bạn hãy nhấp đôi vào file .bat. Lúc này một cửa sổ đen CMD hiện lên yêu cầu bạn nhấn Y hay N, có nghĩa là bạn có đồng ý bảo vệ thư mục không? Khi này bạn nhấn Y và Enter. Sau đó hộp thoại CMD này sẽ tự động tắt đi

Ngay vừa lúc CMD biến mất thì thư mục cần đặt mật khẩu cũng biết mất theo. Như vậy là hoàn thành quá trình đặt mật khẩu cho thư mục. Để mở thư mục này bạn cần làm theo bước sau.
Mở khoá thư mục đặt mật khẩu
Để mở hoặc hiện lại thư mục này bạn cần phải nhấp đôi vào file .bat, khi đó một cửa sổ CMD hiện lên đòi hỏi bạn phải nhập mật khẩu. Bạn chỉ việc nhập mật khẩu tại file .bat và nhấn Enter. Khi này thư mục đặt mật khẩu sẽ được hiện lên.
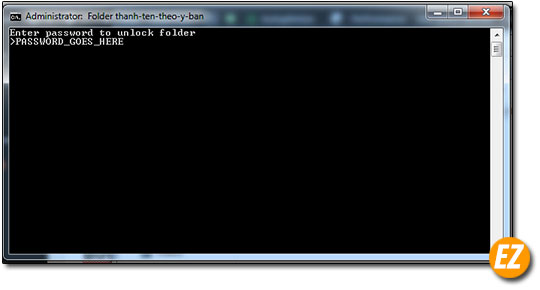
Nếu bạn muốn bảo vệ lại thì hãy nhấp lại file .bat và chọn Y và nhấn Enter là bảo vệ bằng mật khẩu lại nhé
Tìm lại mật khẩu, Quên mật khẩu
Đối với trường hợp này bạn chỉ việc nhấp chuột phải vào chuột phải vào file .bat chọn Edit. Lúc này cửa sổ notepad hoặc notepad++ hiện lên.

Bạn chỉ cần tìm đến dòng
if NOT %pass%== XXXX goto FAIL
XXXX: la mật khẩu bạn đã tạo
Lúc này, bạn cũng có thể đổi mật khẩu luôn nhé. Chỉ cần thay đổi XXXX và lưu lại là được nhé.
Cách phá đảo – xem lại các file mà không cần điền mật khẩu.
Vì đây là dạng dấu các file tại thư mục đi nên bạn cũng có thể xem lại các file nhé. Bạn có thể tham khảo bài viết hiện các file ẩn.
Ngay tại phần show thư mục ẩn bạn hãy chọn Show hidden files, folders, and drives và bỏ tích Hide protected operating system files đi. Đây là cho phép bạn hiển thì các file ẩn của hệ thống windows nhé nếu không cần thiết thì bạn dừng bỏ tích nhé. Có thể vô tình bạn sẽ thay đổi lại các file hệ thống dẫn tới trường hợp bị lỗi.
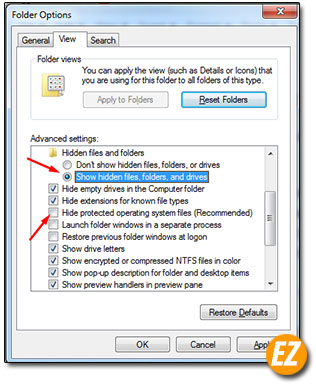
Lúc này, một cửa sổ cảnh báo hiện lên bạn chỉ việc nhấn Yes là xong nhé. Và nhấn Apply và Ok.
Bạn mở thư mục chưa file .bat và thư mục đã được mật khẩu, lúc này thư mục đã được đặt mật khẩu đã được đổi tên là HTG Locker. Bạn nhấp vào thư mục này để xem nội dung ở trong thư mục nhé.
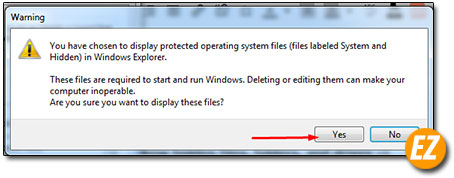
Trên đây là cách đặt mật khẩu cho thư mục, cũng như cách đổi mật khẩu hay quên mật khẩu đơn giản nhất. Ngoài ra còn một cách đặt mật khẩu cho thư mục qua các phần mềm nổi tiếng như: Wise Folder Hider, Folder Guard . Với các phần mềm này bạn rất dễ dàng cài đặt và đặt mật khẩu bạn chỉ cần lick và chọn mật khẩu là xong.
Chúc các bạn thành công.







