WELCOME TO EZLASSO.COM
Website chia sẽ những thông tin về thủ thuật máy tính, công nghệ.
Nếu bạn có thắc mắc về máy tính - công nghệ hãy tìm trên google theo cú pháp: Từ Khoá + Ez Lasso
Khi bạn cài đặt một chương trình, hay lưu một file lại máy tính có thể xuất hiện vài file dưới dạng ẩn đi. Nhằm tránh phải việc xóa nhầm các file quan trọng của hệ thống phần mềm. Không những thế trong quá trình hoạt động của máy tính các file bị ẩn hư hỏng cần phải chỉnh sửa, vậy làm sao để hiện chúng để chỉnh sửa. Không những về mặt file ẩn windows còn ẩn đi cả đuôi file. Để hiện được file ẩn và những đuôi file cần thiết qua các bước sau đây:
Mở Folder Options – view
Đối với windows 7 8 10
Trước tiên bạn cần mở hộp thoại Folder Options – view lên:
Đối với những dòng windows sẽ có những cách hiện thị khác nhau. Mình sẽ hướng dẫn bạn 2 cách cơ bản nhất để vào hộp thoại này nhé:
Cách 1: Mở bằng hộp thoại RUN. Bạn nhấn nhanh tổ hợp phím Windows + R và gõ dòng lệnh RunDll32.exe shell32.dll,Options_RunDLL 7 sau đó nhấn OK. Cửa sổ Folder Options – view sẽ tự động hiện lên
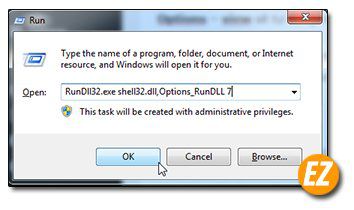
Cách 2: Thông qua Control Panel. Bạn chọn Star => chọn Comtrol Panel bên phải. Sau đó chọn Small Icons tại phần View by. TÌm và mở Folder Options.
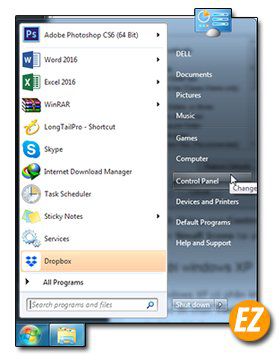
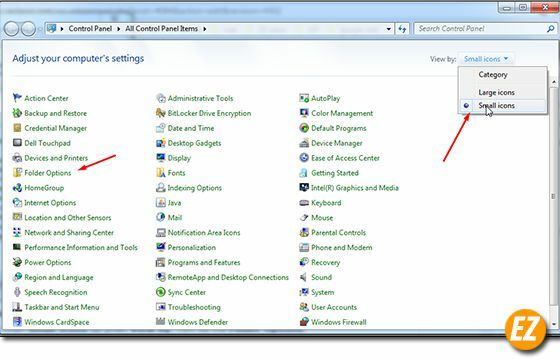
Đối với windows XP
Tại Windows XP có phần khác biệt với 3 hệ điều hành trên. Trước tiên bạn mở my computer lên. Sau đó chọn Tool tại thanh công cụ (để hiện thanh này lên bạn có thể nhấn phím alt trên bàn phím) => chọn Folder Options
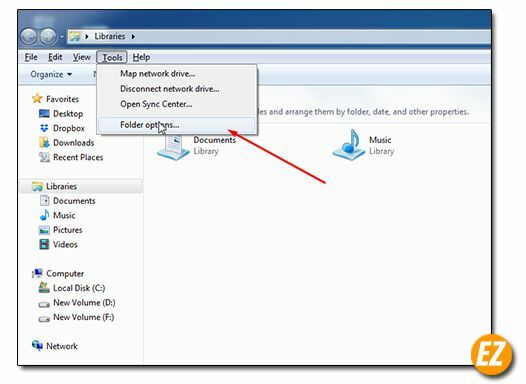
Hiện thị file ẩn mặc định của windows
Windows 7, 8, 10
Tại hộp thoại Folder Options bạn chọn tab view. Sau đó để ý tới phần Hidden files and folders. Bạn nên tích vào Show hidden files, folders, and drives. Bạn nên cân nhắc về việc hiện thị các drives nhé. Sau đó bạn chọn OK. Từ đó các file ẩn sẽ được hiện lên.
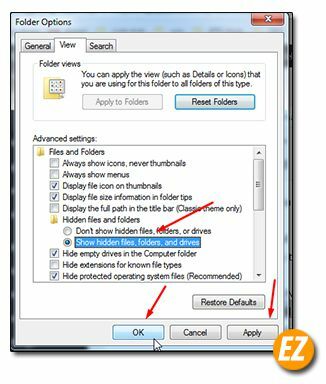
Nếu bạn chọn Don’t show hidden files, folders or driver thì các file ẩn sẽ không được hiện thị nhé.
Windows XP
Sau khi mở được hộp thoại Folder Options trên Windows XP bạn chọn tab View. Tại phần Tasks bạn chọn Show common tasks in folders và chọn OK là xong nhé.

Sau khi bạn đã làm xong các file ẩn sẽ được hiện thỉ lên và bị mờ 1 xí so với thư mục hay file bình thường. Bạn nên cân nhắc việc xóa hay chỉnh sửa nếu xóa nhầm các file hệ thống quan trọng Windows sẽ bị lỗi nhé.
Xem thêm: cách đổi màu thư mục mặc định trên máy tính
Hiện thị các đuôi file
Để hiện thị các đuôi file bị hệ điều hành Windows ẩn đi cho dù đó là file ẩn hay file hiện thị bình thường. Đặc biệt là những file hình ảnh bạn hay nhầm lẫn giữa 2 thể loại hình PNG hay JPE. Bây giờ bạn không cần lo nữa vì đã có thể hiện thẳng sau tên file rồi nhé.

Bạn cần bỏ tích Hide extensions for known file types tại phần Hidden files and folders trong hộp thoại Folder Options. Sau khi bỏ tích bạn chọn OK là xong nhé. Sau đó bạn hãy bật thử một tư mục để xem kết quả các đuôi file nhé.

Tại phần hidden files and folders bạn cần đọc kỹ và bỏ tích các Hide (tùy chỉnh) để hiện thị theo ý muỗn của mình nhé. Kèm theo việc không hiện thị file hệ thống phòng trường hợp xóa nhầm







