WELCOME TO EZLASSO.COM
Website chia sẽ những thông tin về thủ thuật máy tính, công nghệ.
Nếu bạn có thắc mắc về máy tính - công nghệ hãy tìm trên google theo cú pháp: Từ Khoá + Ez Lasso
Chắc hẳn các bạn ai ai cũng đã biết cài đặt 1 website wordpress và cũng không ít lần nghe tới từ Plugin wordpress. Vậy plugin wordpress là gì? Làm sao để cài đặt Plugin wordpress? Bài viết sau đây mình sẽ hướng dẫn bạn cài đặt dễ hiểu nhất tới những người mới bắt đầu cũng có thể làm được
Nhưng trước khi cài đặt plugin cho wordpress bạn hãy tìm hiểu cách cài đặt wordpress từ bài viết: Hướng dẫn cài đặt WordPress Offline trên Xampp
Plugin wordpress là gì? Những điều cần biết trước khi cài đặt Plugin wordpress?
Plugin wordpress là gì?

Là một phần mở rộng hết sức quan trọng cho một website. Phần này đáp ứng website thực hiện những chức năng để hoàn thiện website của mình sao cho dễ dàng nhất
Ngoài ra việc sử dụng Plugin wordpress còn cho bạn những chức năng kèm theo và cài đặt chúng theo 1 chuẩn tốt nhất
Điều bạn cần biết trước khi cài đặt Plugin WordPress
Không phải plugin nào cũng miễn phí một vài plugin còn mất phí rất nhiều từ 5 -> 100$. Nên vậy bạn cần tìm hiểu kỹ càng các chức năng mà plugin đó mang lại cho website của mình.
Thông thường việc sử dụng plugin có thể làm cho trang web bị nặng hơn. Nên một số code thường code tay chức năng plugin vào website luôn. Do đó ở một số website wordpress là gì bạn hay hỏi là tại sao lại có chức năng này mà mình không có nhé. Ngoài ra việc cài nhiều plugin trên wordpress cũng có thể làm cho website chậm đi vì thế bạn hãy cẩn trọng vớsi việc dùng và làm dụng các plugin này nhé.
Không những thế việc cài nhiều plugin có thể gây nên việc xung đột làm cho website bạn không hiện được theme hay plugin vì thế bạn hãy cân nhắc trước khi cài nhé.
Nhưng đây chỉ là những điểm yếu của plugin wordpress nhưng nếu không cài thì không có chức năng đó để dùng vì thế bạn cài nhé theo cách tiết chế và chọn lọc
Làm sao để cài đặt plugin wordpress
Đây là 3 cách đơn giản nhất để cài đặt plugin cần phải biết.
Cách 1: Cài đặt plugin trực tiếp qua Dashboard của wordpress
Đây là cách đơn giản nhất cũng là cách mà nhiều người sử dụng nhất.
Đầu tiên bạn hãy chọn mục Plugin và chọn Add new ở cột bên trái plugin. Sau đó bạn hãy điền tên plugin cần cài đặt vào khung tìm kiếm bên phải
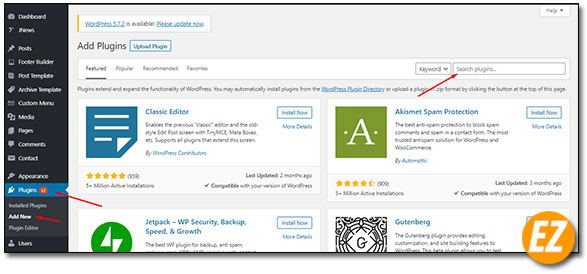
Bạn hãy chờ từ 3 tới 10s tuỳ thuộc vào tốc độ của website mà plugin đúng yêu cầu của bạn được hiện lên. Bây giờ bạn hãy chọn Install now đúng mục plugin bạn muốn cài.
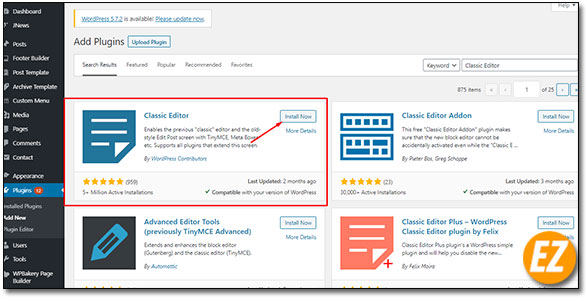
Bạn hãy chờ 1 lát để quá trình cài đặt plugin được hoàn thành. Khi hoàn thành xong bạn sẽ thấy vị trí install now thành nút bấm Active màu xanh dương. Bạn hãy chọn Active để kích hoạt plugin nhé.

Bạn hãy chờ vài giây để plugin được kích hoạt là xong quá trình cài đặt plugin rồi nhé.
Cách 2: Cài đặt Plugin bằng cách upload file .zip
Thông thường các plugin trả phí từ nhà cung cấp eCommerce, codecanyon, elegantthemes, crocoblock, elements evento. Bạn mua xong sẽ được tải 1 file plugin .zip
Thông thường FIle .zip này sẽ có những file như sau:
- License GPL
- File Cài đặt .zip
- File hướng dẫn
- V,v…. (tuỳ vào nhà cung cấp)
Bây giờ bạn hãy tìm tới file cài đặt .zip ở trong file zip được tải về.
Tiếp tới bạn hãy truy cập vào plugin => Add new và chọn Upload Plugin trên giao diện admin wordpress website của bạn
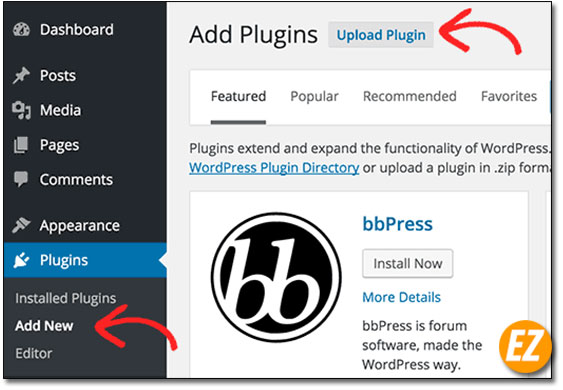
Sau đó bạn hãy chọn Choose File và tìm đúng tới vị trí file cài đặt .zip ở trên.

Ngay lập tức file cài đặt .zip này sẽ được tải lên web wordpress của bạn và bạn chỉ chờ vài phút sẽ nhận được giao diện sau đây là Thông báo thành công việc cài đặt plugin. Bây giờ bạn hãy chọn vào Active Plugin nhé.

Khi đã Active xong bạn đã hoàn thành quá trình cài đặt plugin trên wordpress rồi nhé
Cách 3: Cài đặt Plugin wordpress thông qua FTP
Đây chính là một cách nâng cao nhất yêu cầu bạn phải có thể kết nối với server thông qua tài khoản FTP và một phần mềm thứ 3 để kết nối server.
Chuẩn bị:
- Một số phần mềm giúp bạn kết nối với server như: Filezilla, Winscp
- Tài khoản FTP kết nối với server
- Ngoài ra bạn cần thêm file cài đặt plugin như cách 2. Nhưng bạn phải giải nén ra thành thư mục nhé.
Thực hiện upload plugin wordpress
Bạn hãy kết nối với server máy tính thông qua FTP. Và theo thư mục: wordpress/plugin (nơi chứa plugin trên server). Bạn hãy tải file cài đặt plugin đã được chuẩn bị trên.
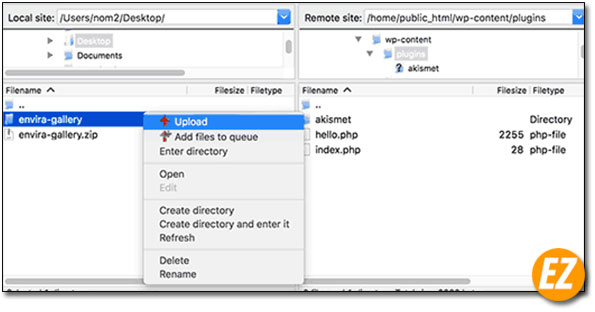
Sau khi tải lên thành công bạn hãy truy cập vào admin website wordpress và đi tới mục Plugin. Install plugin và tìm tới tên plugin và chọn Active ở phía dưới đó. Như vậy là bạn đã thành công rồi nhé.
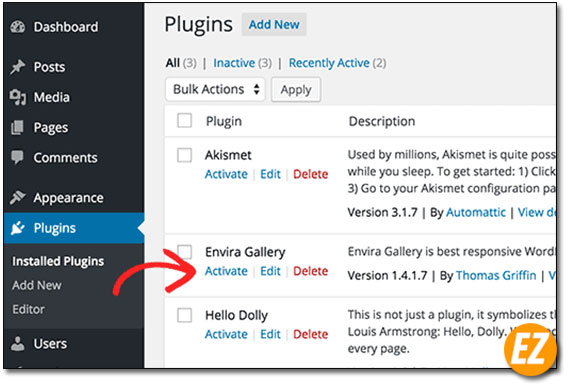
Xem thêm các thủ thuật khác:
Hướng dẫn xem các plugin đã được cài đặt trên website
Tránh việc cài nhiều plugin giống nhau hay chức năng giống nhau thì bạn hãy xem trước website của bạn đã cài plugin gì rồi nhé. Để coi bạn hãy thực hiện như sau:
Truy cập vào trình admin của wordpress sau đó bạn hãy truy cập vào mục Plugin => Install Plugin .

Ở đây bạn sẽ nhận được 1 danh sách Plugin bao gồm những plugin kích hoạt và chưa kích hoạt. Mỗi plugin đều có những thông tin như sau:
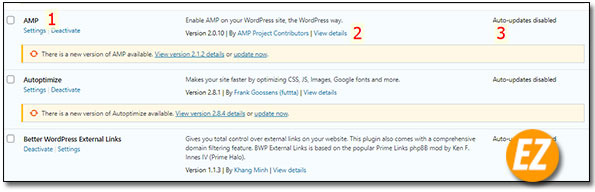
- Tên Plugin
- Mô tả Plugin, bao gồm những thông tin chi tiết
- Plugin có được bật tự động cập nhập
- Tuỳ chọn Plugin:
- Active/ DeActivate: Phần này bật hay tắt hoạt động plugin
- Xoá: Nếu như bạn ngừng plugin thì mới có thấy được. Thường sẽ là màu đỏ cho bạn dễ thấy
- Settings: Phần cài đặt thêm cho plugin phần này tuỳ plugin
- V,v…. Một vài chức năng thêm của Plugin
Trên đây là 3 cách giúp bạn cài đặt plugin được Ez Lasso tổng hợp và chia sẻ cho các bạn hi vọng bài viết này đã giúp bạn có thể tải và cài đặt plugin rồi nhé.







