WELCOME TO EZLASSO.COM
Website chia sẽ những thông tin về thủ thuật máy tính, công nghệ.
Nếu bạn có thắc mắc về máy tính - công nghệ hãy tìm trên google theo cú pháp: Từ Khoá + Ez Lasso
Những ứng dụng được hosting cPanle gợi ý upload/ download dữ liệu là FileZilla, Cyberduck, WinSCP. Các phần mềm này đang được sử dụng phổ biến cho việc truy cập và up/download load dữ liệu lên sever hosting, vps qua tài khoản FTP được tạo tại hosting. Đối với quan điểm cá nhân mình thường dùng FileZilla trong việc này vì nó khá nhẹ, miễn phí, hỗ trợ nhiều hệ điều hành. Vậy làm sao để cài đặt, sư dụng kết nối FileZilla đến hosting của bạn?
(note: Vì một số lý do bảo mật nên phần hình ảnh mình sẽ phải làm mờ đi)
Hướng dẫn cài đặt FileZilla
Đầu tiên bạn tải FileZilla qua đường dẫn filezilla-project.org (giải capcha để tiếp tục nhé). Bạn chọn tải FileZilla thích hợp với nhu cầu của bạn của khách hàng.
Tiếp theo là phần cài đặt bạn chỉ việc bấm next đến finish. Nhưng đừng bấm nhanh quá vì FileZilla có giới thiệu bạn tải thêm một phần mềm Opera nữa bạn nên bỏ check tải phẩn này về rồi nhấn next nhé.
Hướng dẫn sử dụng FileZilla
Kết nối với tài khoản FTP
Trước tiên bạn cần có một tài khoản FTP của hosting bạn có thể tạo qua bài viết: hướng dẫn tạo tài khoản FTP tại hosting cPanle, cùng đó bạn cũng cần phải có Ip của hosting.
Xem ip hosting tại cPanel
Bạn đăng nhập vào phần Cpanel chọn mục Server Information tại phần GENERAL INFORMATION nằm bên phải.

Tiếp theo bạn tìm đến Item Dedicated IP Address phần Detail sẽ là địa chỉ IP của hosting của bạn (thường sẽ bao gồm 4 tầng mỗi tầng cách nhau bằng dấu “.” Ví dụ: 123.123.123.123)
Thao tác tại FileZilla
Mở giao diện FileZilla lên bạn cần File bạn sẽ thấy các ô được mình khoanh tròn bạn cần lần lượt điền vào đó nhé. Mình sẽ giải thích cho bạn nào chưa biết:
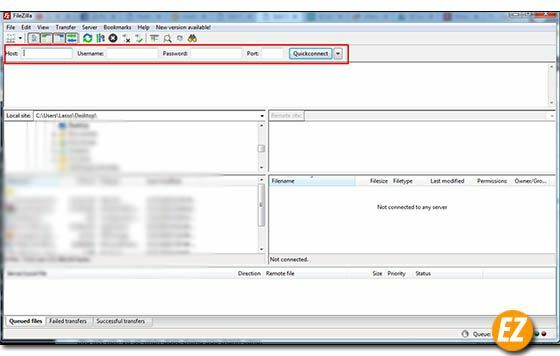
- Hosting: đây là địa chỉ ip hosting mình đã hướng dẫn bạn lấy tại phần trên
- Username: đây là tên tài khoảng FTP bạn đã tạo tại hosting nó thường có dạng tên-tài-khoản@tên-miền
- Password: mật khẩu của tài khoản đó.
- Port: cổng kết nối. Thông thường sẽ là 21 và FTP sẽ để mặc định 21 bạn không cần điền vào. Nhưng nếu trường hợp nào rơi vào port khác thì bộ phần hosting sẽ báo bạn
Sau khi điền hợp lệ những thông tin kết nối vào hosting bạn nhấn Quickconnect để bắt đầu kết nối. Và sẽ nhận được thông báo thành công.
Làm quen với giao diện FileZilla
Mình sẽ giải thích từng vùng qua số để các bạn dễ liên tưởng
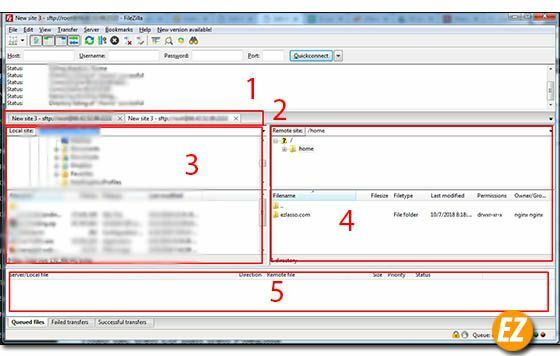
- Vùng thông báo chi tiết những lịch sử bạn dùng FileZilla hiện tại. phần này bạn tắt sẽ mất hết.
- Phần tab tài khoản đã kết nối: nếu bạn kết nối từ 2 tài khoản với 2 hosting trở lên phần này sẽ được hiện thị giúp bạn chuyển qua nhiều tab công việc làm
- Vùng thư mục tại máy tính: ở đây có 2 phần. Phía trên sơ đồ cây cấu trúc dữ liệu lưu trên máy tính. Bạn bấm chọn bất cứ thư mục nào thì phần dưới sẽ hiện những dữ liệu có trong thư mục đó
- Vùng thư mục tại hosting/sever: ở đây cung chia làm 2 phần: phía trên là sơ đồ cây dữ liệu lưu trên hosting/sever. Đa số ở đây sẽ là thư mục có icon dấu ? trên. Vì do mạng và bảo mật chưa yêu cầu mở lên nên FileZilla sẽ để vậy kiến người dùng không nhầm lẩm. Vùng phần trên hiển thị dữ liệu của các thư mục được chọn tại phần trên
- Vùng thông báo lịch sử chuyển đổi dữ liệu từ máy tới hosting/sever và ngược lại.
Thao tác trên cơ bản trên FileZilla
Upload / download dữ liệu lên
Sau khi bạn kết nối dữ với hosting xong.
Đối với upload: Bạn hãy sử dụng vùng thư mục tại máy tính tìm đến thư mục hay dữ liệu cần upload lên. Cùng lúc đó bạn tìm điểm lưu trữ dữ liệu được up lên tại vùng thư mục hosting (bạn nhớ bấm vào để mở lên nhé). Bạn có thể thực hiện 1 trong 2 thao tác trên:
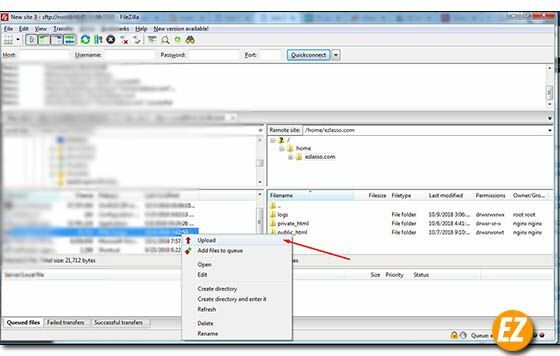
- Bạn chọn dữ liệu trên máy tính chuột phải chọn Upload
- Kéo ngay dữ liệu trên máy tính qua thư mục hosting
Đối với download: bạn chọn dữ liệu từ hositng chuột phải chọn download. Dữ liệu sẽ được tải về.
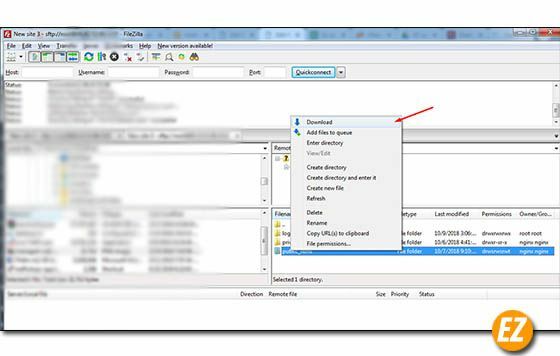
Chỉnh sửa file trực tiếp trên hosting
Việc tải về chỉnh sửa rồi up lên lại khá là lâu nên FileZilla đã hỗ trợ bạn sử trực tiếp mà không cần tải về. Trước tiên bạn cần chọn mục cần sửa chọn chuột phải chọn edit tự động phần mềm tưng thích có thể đọc được file đó tại máy tính bạn được bật lên. Bạn có thể sửa nhanh tại đây, sửa xong bạn chỉ cân lưu lại bình thường khi lưu file của phần mềm đó. Hệ thống sẽ tự động lưu lại và xuất hiện một bản thông báo bạn chỉ cần nhấn OK là xong.

Ngoài các file trên ra thì có file .htaccess bạn sẽ rât khó chỉnh sửa trực tiếp trên filezilla nhé. Để có thể chính sử bạn hãy xem qua bài viết: File .htaccess? Thao tác htaccess tại cPanel Filezilla
Hướng dẫn đặt quyền CHMOD thư mục, file bằng filezilla
Chmod cho phép người dùng sử dụng thư mục, file được up tại hosting hay sever. Chmod chọn bạn lựa chọn việc: Đọc (read), sửa (write), chạy (execute) chúng thường được mã hóa thành các bộ mã. Đối với chmod thường phần quyền cho 3 loại người dùng:
- Tài khoản quản trị dữ liệu hosting (tạm nói tài khoản chủ quyền cao nhất)
- Tài khoản được tạo ra để quản trị dữ liệu hosting
- Người dùng: đây là khách vào website hay dữ liệu tại hosting tại phần quản trị người dùng này bạn cần phân quyền đọc (read) chứ không website bạn làm sẽ không load dữ liệu được nhé.
Bạn có thể thiết lập bằng cách: chọn chuột phải vào thư mục tại hosting cần phần quyền. sau đó bạn chọn File Permission.
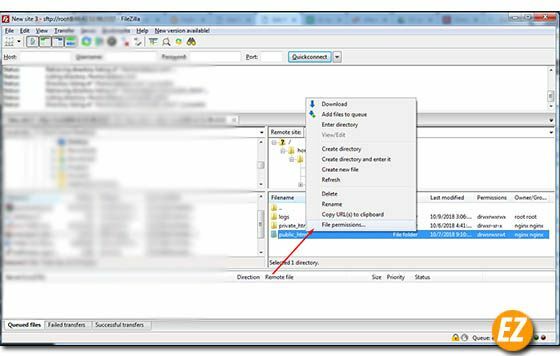
Sau đó nhận được cửa sổ dưới đây:

- Owner premissions: phân quền dành cho tài khoản quản trị cao nhất của hệ thống
- Group premissions: phân quyền cho nhóm tài khoản khác được tạo ra với mục đích quản trị hệ thống.
- Public premissons: phần quyền cho người dùng
- Numeric value: bạn có thể điền nhanh quyền bằng các mã 755, 777, 664 nhé. Phần này bạn tích các ô ở trên số sẽ tự động nhảy.
Sau khi tích xong bạn chỉ việc nhấn ok là xong nhé.
Cách upload và download file trên hosting không còn khó nữa với phần mềm FIlezilla nhé. Hi vọng qua bài viết này bạn đã hiểu hơn về phần mềm và thực hiện thao tác tốt nhất nhé, chúc các bạn thành công.







