WELCOME TO EZLASSO.COM
Website chia sẽ những thông tin về thủ thuật máy tính, công nghệ.
Nếu bạn có thắc mắc về máy tính - công nghệ hãy tìm trên google theo cú pháp: Từ Khoá + Ez Lasso
[FileZilla là gì?] FileZilla là một trong những công cụ giúp người dùng có thể upload và download file từ Hosting hay VPS về thông qua tài khoản FTP. Nhưng bạn đã biết được ngọn ngành của FileZilla là gì chưa? Hãy cùng ez lasso tìm hiểu phần mềm này hoạt động như thế nào? Và những điều cần phòng tránh trong quá trình sử dụng chung với hosting hay VPS Server của bạn.
FileZilla là gì?
FileZilla hay được gọi là Filezilla Client là một trong những chương trình hỗ trợ tải các tài liệu (nội dung source code, hình ảnh, video, file âm thanh, file,…) lên máy chủ của web thông qua mạng internet nhờ giao thức FTP (File Transfer protocol) hỗ trợ.
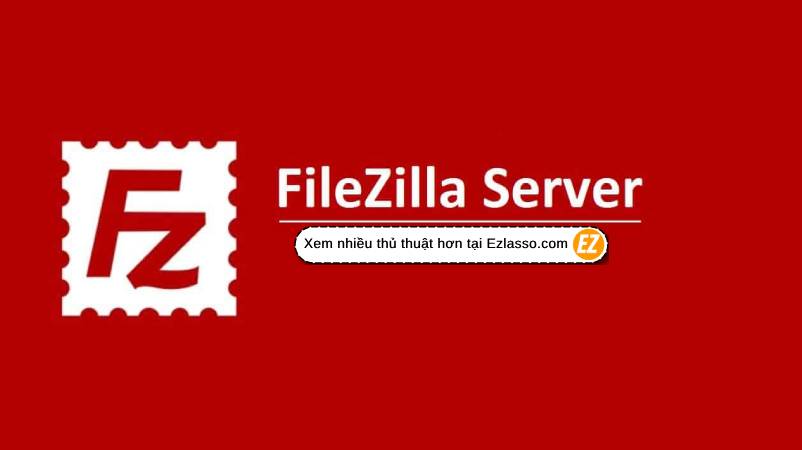
FileZilla được hỗ trợ người dùng tải những tập tin có dung lượng lớn và khôi phục lại những điểm đứt gãy trong quá trình tải file gặp sự cố. Ngoài ra còn giữ gìn cho các tập tin của bạn an toàn và cho phép người dùng từ xa có thể chỉnh sửa các tập tin theo ý muốn. Ngoài ra FileZilla còn có những giao thức khác FTP như là: SSL/TLS và SFTP nhé.
Hiện nay FIleZilla đã có thể sử dụng trên nhiều hệ điều hành khác nhau: Windows (64bit, 32bit), macOS. Linux.
Ưu và nhược điểm của FileZilla
Nếu bạn là một người đang tìm hiểu FileZilla là gì? và đang có ý định sử dụng phần mềm này để kết nối với website server thì hãy xem qua các ưu nhược điểm của phần mềm để đưa ra những quyết định đúng đắn nhất nhé:
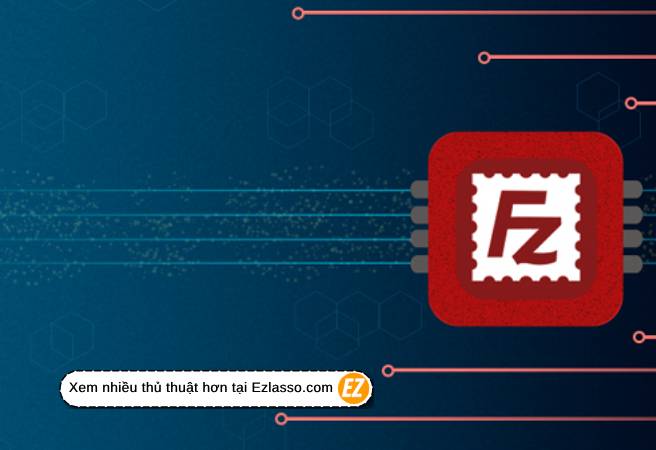
Ưu điểm
- Đây là phần mềm hoàn toàn miễn phí
- Hơn trợ trên tất cả hệ điều hành
- Phần mềm với mã nguồn mở giúp bạn an tâm trong quá trình sử dụng
- Thân thiện với người dùng, dễ dàng thao tác.
- FileZilla có nhiều ngôn ngữ khác nhau
- Có nhiều tính năng mà các bạn có thể cần tới như: SIte manager, Transfer Queries, Bookmark,…
Nhược điểm
- Hạn chế trong việc sử dụng phiên bản cập nhật mới nhất
- Hạn chế trong việc dùng bộ mã của Unicode.
Sau khi tìm hiểu FileZilla là gì cùng với những ưu nhược điểm của phần mềm này rồi chúng ta cùng mình tải và sử dụng phần mềm này như thế nào nhé.
Cài đặt FileZilla
FileZilla là một phần mềm miễn phí cho phép người dùng tải xuống và sử dụng tại website chính thức là: https://filezilla-project.org/download.php
Bước 1: Bạn chỉ việc truy cập vào vào website trên.
Hiện tại website sẽ tự nhận định hệ điều hành trên máy bạn là gì? Và tự động chuyển tới phần tải của FileZilla với phiên bản mới nhất nhé. Bạn hãy chọn vào button Download FileZilla Client nhé. Ngay lập tứ 1 file tải xuống ngay.
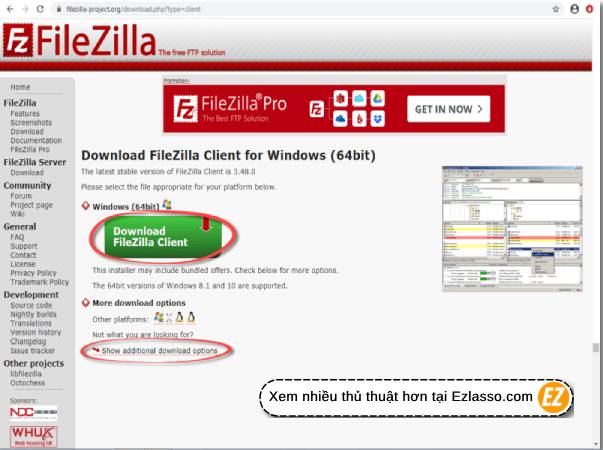
Bước 2: Khi file tải xuống hoàn tất bạn hãy bật nó lên. Sau đó chọn Truy cập với quyền quản trị
Bước 3: Bạn hãy chọn vào nút “I Agree” để có thể chấp nhận những điều khoản khoản của phần mềm
Bước 4: Bạn cần nhấn Next để tiếp tục cài đặt phần mềm. Và tới mục phần mềm sẽ tự động cài đặt bạn hãy chờ ít phút nhé
Bước 5: Sau đó bạn hãy chọn Finish để kết quá trình cài đặt phần mềm nhé.
Sau khi cài đặt phần mềm FileZilla trên máy tính rồi. Nào hãy cùng Ez Lasso đạo qua cách sử dụng phần mềm nhé.
Hướng dẫn sử dụng phần mềm FileZilla
KHi bạn bật và sử dụng FIleZIlla ở giao diện chính sẽ bao gồm 6 mục bạn cần biết trước, Các phần sẽ được mình đánh dấu ở hình dưới:
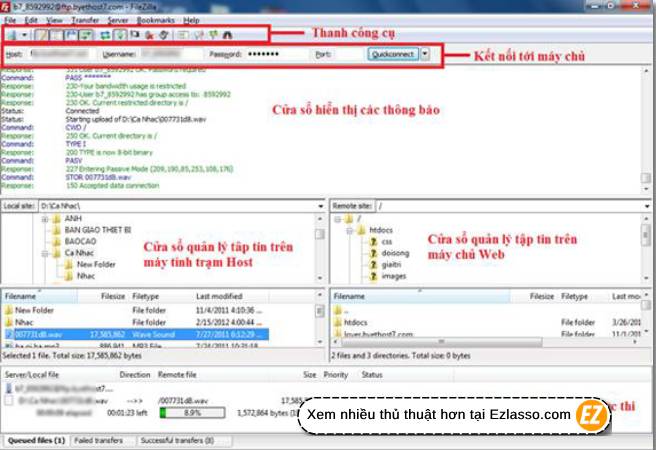
- Thanh công cụ: Nơi chứa những công cụ mà bạn thường xuyên sử dụng trong quá trình dùng FileZilla.
- Kết nối tới máy chủ: Đây là nơi cho phép bạn điền thông tin các tài khoản để kết nối tới máy chủ của website bạn đang sử dụng
- Cửa sổ hiển thị thông báo: Nơi đây chứa những thông báo trong quá trình sử dụng. Mọi thao tác đều được ghi lại và kết quả của các thao tác này như thế nào đều được ghi trên đây nhé.
- Cửa sổ quản lý tập tin trên máy tính trạm website server: Nói nôm na là cây thư mục và file đang có trên webserver của bạn.
- Cửa sổ quản lý tập tin trên máy chủ web: Đây là cửa sổ chưa toàn bộ nội dung trên máy tính của bạn. Bạn cần phải điều hướng cửa sổ này tới thư mục của tập tin mà bạn muốn thao tác trên máy tính nhé.
- Cửa sổ hiển thị các lệnh đang thực thi: bạn đang tải lên hay tải xuống một thư mục hay tệp tin thì cửa sổ này sẽ hiển thị quá trình hoạt động nhé, cùng với đó là % đã hoạt động được nhé.
Sau khi đã hiểu được các phần hoạt động của FileZilla thì cùng mình tìm hiểu cách sử dụng phần mềm này như thế nào nhé.
Cách kết nối với máy chủ FTP:
KHi bạn bắt đầu kết nối với máy chủ của web server trên máy bạn cần phải có một tài khoản FTP và thông tin của web server sau đó thao tác chính tại phần kết nối máy chủ. Những thao tác bạn có thể kết nối như:
- Đầu tiên bạn cần phải nhập địa chỉ tài khoản FTP vào mục HOST
- Nhập tên người dùng ở mục Username
- Nhập mật khẩu vào mục Password
- Tiếp theo là Port của máy chủ. Đa phần các máy chủ sẽ sử dụng port 21 nhé.
Sau khi nhập xong bạn chỉ việc chọn vào mục Quick Connect để có thể kết nối. Nếu không xảy ra những lỗi nào thì chương trình sẽ tự động kết nối với máy trạm ở web server. Và các tệp tin ở máy trạm sẽ được hiện lên nhé.
KHi bạn đã thực hiện xong và muốn ngắt kết nối bằng việc chọn Disconnect (Nút này sẽ thay thế Quick Connect trên thanh kết nối nhé)
Cách sử dụng FIleZilla để chuyển file
Thông thường trong quá trình chỉnh sửa bạn sẽ sử dụng tới các cửa sổ nhiều hơn đặc biệt là 2 các cửa sổ thư mục để có thể hiển thị nội dung qua các cửa sổ. nhỏ này thì bạn hãy nhấn vào 4 icon ở hình dưới đây để tắt và bật nhé.
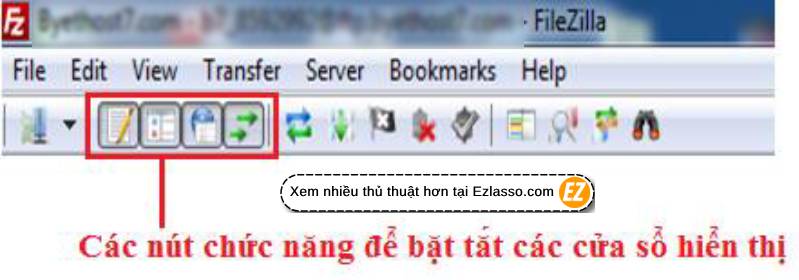
Upload File, thư mục từ máy tính lên web server
Bước 1: Mở thư mục đích lên và chọn server nơi mà bạn muốn tải lên nhé.
Bước 2: Từ cây thư mục ở bên trái và chọn thư mục hoặc các file cần upload rồi chọn phải chuột và chọn update (hoặc bạn có thể kéo thả trực tiếp từ cửa sổ bên trái qua bên phải)
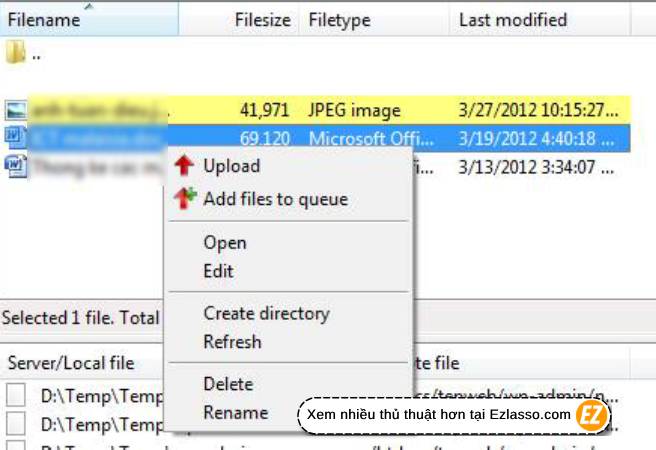
Bước 3: Khi phần mềm upload xong bạn hãy kiểm tra lại trên web server đã hiển thị thư mục máy chủ
Download một file, thư mục từ web server xuống máy tính
Bước 1: Bạn hãy chọn cây thư mục bên phải và chọn thư mục hay file cần tải về.
Bước 2; Sau đó bạn hãy chọn chuột phải và chọn download (hoặc bạn có thể kéo thả trực tiếp từ cửa sổ này phải sang cửa sổ trái nhé)
Bước 3: Khi download xong bạn hãy kiểm tra thư mục máy trạm
Trong quá trình download hay upload các file, thư mục thì nội dung sẽ hiển thị thông báo ở Cửa sổ hiển thị thông báo và quá trình kèm % hoàn thành hiển thị ở Cửa sổ hiển thị các lệnh đang thực thi nhé.
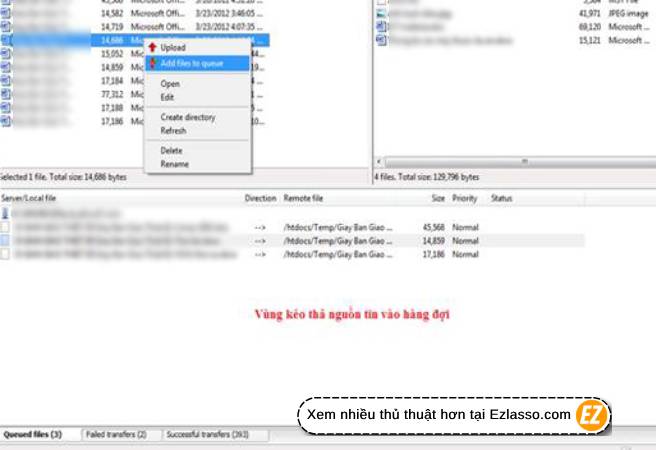
Trên đây là phần giới thiệu FileZilla là gì? CÙng cách sử dụng phần mềm này nhé, Hi vọng qua bài viết bạn đã có thêm những thông tin hữu ích nhé. Chúc các bạn thành công nhé.







