WELCOME TO EZLASSO.COM
Website chia sẽ những thông tin về thủ thuật máy tính, công nghệ.
Nếu bạn có thắc mắc về máy tính - công nghệ hãy tìm trên google theo cú pháp: Từ Khoá + Ez Lasso
Cũng tương tự như Excel thì trên Google Sheet bảng tính bạn vẫn có những thường hợp nhập số 0 đằng trước 1 dãy số bất kỳ, sau khi Enter thì số 0 đó tự động biến mất. Việc này gây ra khó khăn cho người dùng đặc biệt là nhập số điện thoại. Vậy là sao để điền số 0 trên google sheet, bảng tính như thế nào? Hãy cùng mình tìm hiểu ngay nhé.
Thực trạng Nhập số 0 trên Google Sheets, bảng tính
Thông thường nhập số 0 thì sẽ hiển thị đầy đủ nhưng khi nhấn vào Enter thì bạn sẽ mất đi số không. Vì Bảng tính nhận dạng dữ liệu nhập dưới dạng số nên việc để số 0 trước sẽ mang nghĩa là 0 có số nào nên sẽ bị mất đi. Nên vậy thường bạn nhập số 0 vào trước đều bị mất chưa kể tới việc nhập số điện thoại hay chứng minh nhân dân/ căn cước công dân.
Để có thể nhập số 0 trên Google Sheets, bảng tính bạn hãy làm theo hướng dẫn sau đây từ Ezlasso.com nhé.
Hướng dẫn hiện số 0 trong Google Sheets, bảng tính
Bạn có thể hiện số 0 trong Google Sheets, bảng tính bằng 2 cách sau đây. Cách nào cũng có thể hiện được số 0 nhé.
Cách 1: THêm ký tự ‘ trước dãy số khi nhập dãy số
Đây là cách nhanh chóng nhất để người dùng có thể thêm số 0 trong google sheet bảng tính mà không mất thời gian. Đối với cách này bạn có thể làm nhanh chóng cho 1 ô nhanh chóng, làm 1 chuỗi hay vùng ô thì tốn thời gian nhé.
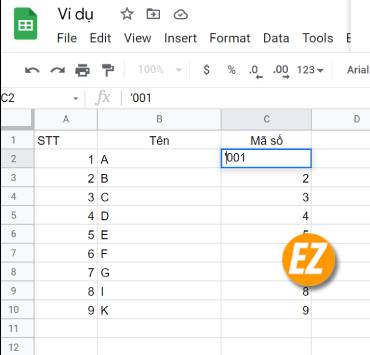
Cách thức hiện: Bạn chỉ việc điền ký tự ‘ trước dãy số trước cả số 0. Lúc này bạn sẽ thấy số 0 hiện lên nhé
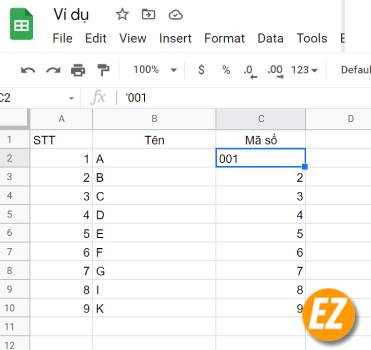
Cách 2: Định dạng bảng dữ liệu
Khi bạn sử dụng định dạng dữ liệu với văn bản thì dãy số 0 đằng trước trên Google Sheet, bảng tính. Vì đây không phải là số nên sẽ được hiện lên nha.
Trước tiên bạn hãy nhập dãy số với số 0 phía trước, sau đó bạn hãy bôi đen vùng nhập dãy số 0 phía trước vào biểu tượng 123 tại thanh công cụ
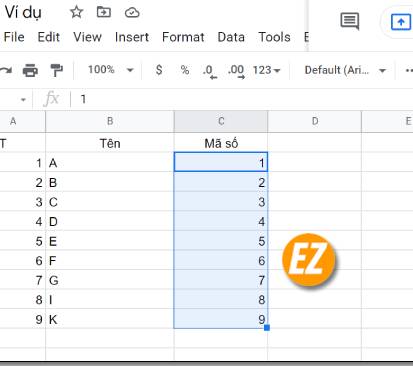
Sau đó bạ hãy chọn vào mục Paint text để định dạng văn bản cho các ô đã chọn
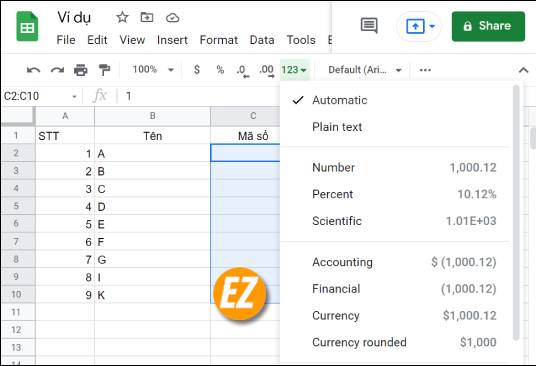
Nếu bạn hãy muốn quay lại định dạng số thì hãy làm ngược lại thì số 0 sẽ mất đi nhé
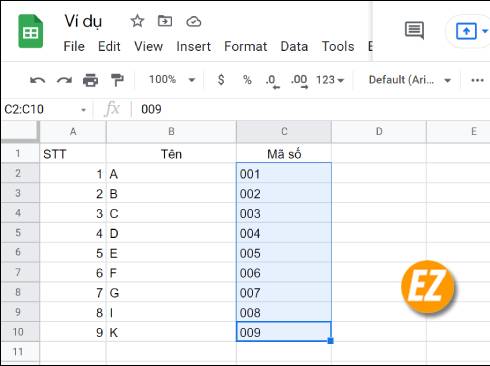
Ở cách thứ 2 này bạn sẽ nhanh chóng hiện được số 0 cho 1 vùng 1 bảng bạn sẽ khôgn tốn nhiều thời gian
Xem thêm các thủ thuật về Excel:
- Hướng dẫn đánh số trang trong Excel nhanh chóng và dễ dàng.
- Cách tạo danh sách sổ xuống (Drop list) trên Excel 2016
- Cách dùng hàm Importrange trong Google Sheets
Với 2 cách khác nhau trên đây đã giúp bạn có thể hiện được số 0 trước trong GOogle sheet bảng tính nhé. Hy vọng đây là bài viết giúp có một thủ thuật hay nhanh chóng nhất, chúc các bạn thành công







