WELCOME TO EZLASSO.COM
Website chia sẽ những thông tin về thủ thuật máy tính, công nghệ.
Nếu bạn có thắc mắc về máy tính - công nghệ hãy tìm trên google theo cú pháp: Từ Khoá + Ez Lasso
Ở những File Excel 2016 chuyên nghiệp về nhập liệu bạn thường thấy là một mục tạo ra những danh sách sổ xuống (Drop list) giúp người dùng có thể chọn lựa nhanh và đúng theo nguyên mẫu. Vậy làm sao để tạo danh sách sổ xuống (Drop list) trên Excel online này? Hãy cùng mình tìm hiểu ngay bài viết này nhé
Sử dụng danh sách sổ xuống trong File Excel giúp người dùng có thể tuỳ chọn 1 trong những lựa chọn nguyên mẫu không thể nhập sai được. Ví dụ như: mục giới tính Nam/ Nữ. Ở ô này bạn chỉ nhập được nam hay nữ. THông thường bạn phải nhấn và thực hiện thao tác type. Nhưng với Danh sách sổ xuống(drop list) trong Excel bạn chỉ việc nhấn là hiện ra lựa chọn nam/ nữ thôi không cần type ra trên máy.
Cách tạo ra danh sách sổ xuống trong Excel
Để thực hiện tạo danh sách sổ xuống trong Excel bạn cần thực hiện lần lượt các bước sau đây:
Bước 1 tạo vùng dữ liệu
Đầu tiên bạn hãy tạo ra một vùng dữ liệu (Range) và đặt tên cho vùng dữ liệu này. Với vùng dữ liệu này bạn sẽ tạo ra danh sách sử dụng để có thể sổ xuống.
Vùng này bạn có thể để trong sheet hiện tại hoặc nằm trong sheet khác đều được nhé.

Bước 2: Kiểm soát nhập liệu cùng Data Validation
Tại bước này bạn cần sử dụng vùng nhập liệu có chứa danh sách sổ xuống và chọn tab data sau đó chọn data validation
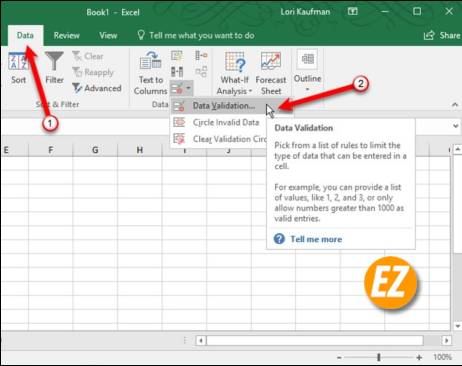
Bước 3: THêm vùng nhập liệu đã được đặt tên vào Data Validation
Một cửa sổ mới sẽ được hiện lên mang tên là data Validation, bạn hãy chọn tab setting lúc này bạn hãy chọn mục ALLow là List sau đó tích vào mục: in-cell dropdown.
Và phần Soucre bạn hãy chọn vùng dữ liệu ở bước 1
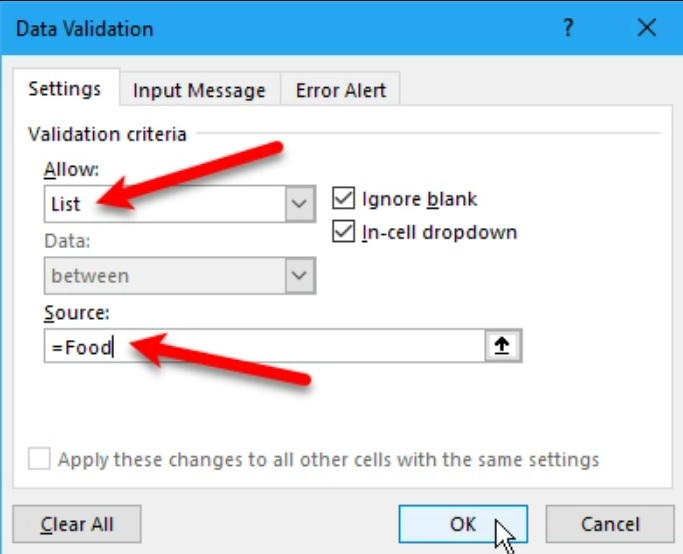
Sau đó bạn hãy chọn Ok
Tạo thông báo nhập liệu cho Data validation
Nếu như bạn muốn có một thông báo hiển thị lên trong khi chỉ vào phần danh sách sổ xuống bạn hãy nhấp vào tab Input message và chọn vào hộp thoại Show input message when the cell is selected và điền vào phần hộp Title và Input message. Ngoài ra bạn có thể thiết lập một thông báo khi chọn sai giá trị hay lỗi ở tab Error Alert và điền những thông báo khi nhập sai. Sau đó bạn hãy chọn Ok để lưu lại

Thiết lập danh sách sổ xuống trong Excel nâng cao
Chỉnh sửa hoặc xóa vùng dữ liệu
Để chỉnh sửa hoặc xóa phạm vi đã đặt tên, hãy sử dụng Name Manager, bấm vào tab Formulas và chọn Name Manager trong phần Defined Names

Để thay đổi hộp thoại Name Manager thì bạn hãy chọn Name trong danh sách và nhấn vào dải ổ cuối hộp thoại. Sau đó bạn hãy chọn ô và nhấn vào nút dải ô lần nữa và chọn name manager tiếp theo một checksmart màu xanh được hiện lên để lưu trữ là thành công

Ngoài ra, bạn có thể thay đổi Name bằng cách chọn edit, nhấp vào Edit, thay đổi tên trong hộp thoại Chỉnh sửa Name và nhấp vào OK
Tạo trình đơn thả xuống phụ thuộc
Menu thả xuống là danh sách các tùy chọn thay đổi dựa trên các tùy chọn trong menu thả xuống chính. Ví dụ: khi Pizza được chọn trong menu thả xuống ở trên, menu thả xuống phụ thuộc thứ hai sẽ chứa loại pizza. Nếu tiếng Trung được chọn, tùy thuộc vào các tùy chọn trong danh sách thả xuống sẽ bao gồm các loại món ăn Trung Quốc khác nhau.
Trước khi bắt đầu, hãy quay lại menu thả xuống bạn đã tạo trước đó và tạo menu thả xuống yêu thích chính (nếu bạn chưa có). Bây giờ chúng ta sẽ tạo thêm ba danh sách và đặt tên cho chúng. Nhập danh sách cho từng tùy chọn trong danh sách thả xuống chính, sau đó đặt tên cho danh sách trong Name Box và nhấn Enter. Làm tương tự cho phần còn lại của danh sách.
Tên của các danh sách khác phải khớp với các tùy chọn trong danh sách thả xuống chính. Ví dụ, một danh sách các loại cookie sẽ được đặt tên là Cookies. Hai danh sách còn lại trong ô màu đỏ trong hình bên dưới có tên là Pizza và Chinese.
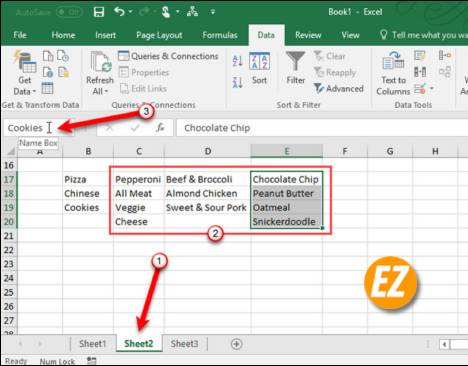
Trước khi tạo menu thả xuống phụ thuộc, hãy chọn một mục trong menu thả xuống chính. Sau đó, chọn ô bạn muốn thêm danh sách thả xuống phụ thuộc vào.
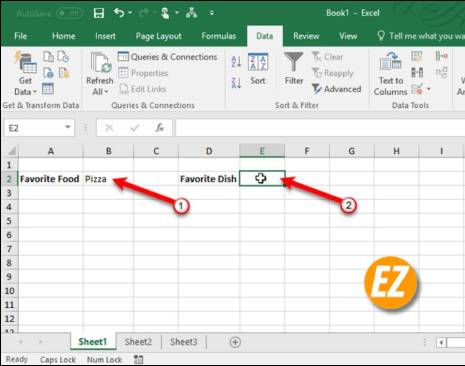
Nhấp vào tab Data, sau đó nhấp vào Data Validation trong phần Data tools. Chọn Danh sách trong List thả xuống Allow. Nhập văn bản sau vào hộp Nguồn, thay thế “$B$2” bằng tham chiếu đến ô chứa menu thả xuống chính, nhưng hãy nhớ giữ ký hiệu đô la trong tham chiếu ô, là tham chiếu tuyệt đối đến ô và ngay cả khi bạn sao chép hoặc di chuyển công thức tham chiếu đến ô mà nó sẽ không thay đổi.
=INDIRECT($B$2)
Hàm INDIRECT trả về tham chiếu được chỉ định cho chuỗi văn bản, trong trường hợp này là văn bản của tùy chọn đã chọn trong danh sách thả xuống chính ở ô B2. Ví dụ: =INDIRECT($B$2) sẽ trả về tham chiếu tiếng Trung nếu tiếng Trung được chọn từ danh sách thả xuống chính. Vì vậy, menu thả xuống thứ hai chứa các mặt hàng Trung Quốc. sau đó nhấn ok

Danh sách trong menu thả xuống Favorite dish trong ví dụ bên dưới thay đổi dựa trên lựa chọn trong menu thả xuống Favorite FOod
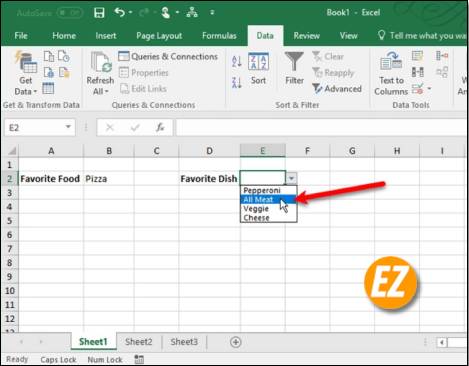
Sao chép và dán menu thả xuống
Để sao chép danh sách thả xuống với các điều khiển dữ liệu sang các ô khác, hãy nhấn Ctrl + C và Ctrl + V trong ô bạn muốn sao chép để sao chép danh sách trong khi vẫn giữ nguyên định dạng.
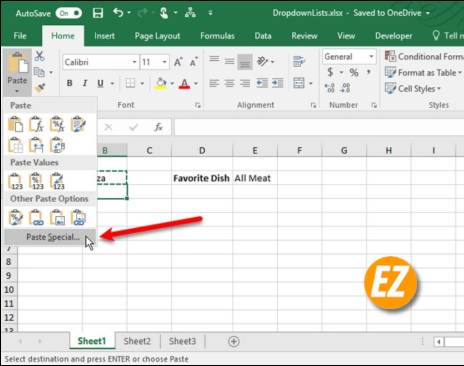
Đầu tiên, chọn một ô chứa danh sách thả xuống, chuyển đến tab Page đầu và nhấp Clipboard chọn Paste Special
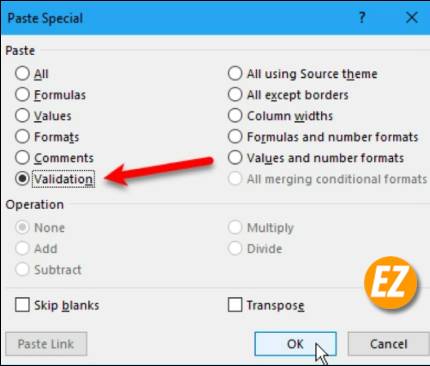
Trong hộp thoại Paste Special, chọn Validation và chọn OK
Trên đây là phần tạo ra danh sách sổ xuống trong Excel được Ezlasso.com hướng dẫn cho bạn. Hy vọng bài viết này bổ ích cho bạn, hẹn gặp lại bạn trong bài viết sau của Ezlasso.com







