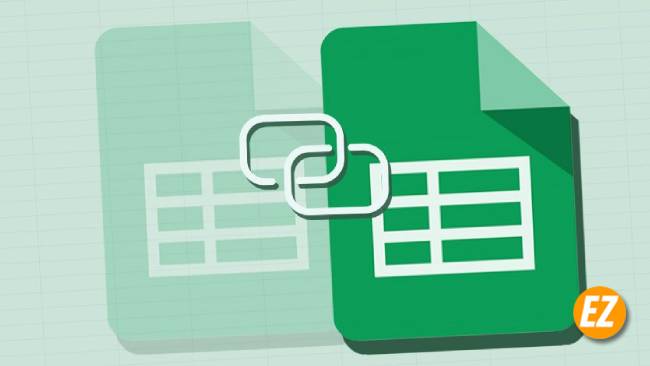WELCOME TO EZLASSO.COM
Website chia sẽ những thông tin về thủ thuật máy tính, công nghệ.
Nếu bạn có thắc mắc về máy tính - công nghệ hãy tìm trên google theo cú pháp: Từ Khoá + Ez Lasso
Hàm Importrange trong Google Sheets giúp bạn có thể kết hợp dữ liệu trong bảng tính khác nhau theo yêu cầu của bạn. Như vậy làm hàm Importrange như thế nào, vậy bài viết sau đây sẽ giúp bạn có thể sử dụng được hàm Importrange trong Google sheet nhanh chóng nhé.
Hướng dẫn dùng hàm IMPORTRANGE trong Google Sheets
Hàm Importrange trong GOogle sheet là hàm giúp bạn có thể truy xuất 1 vùng dữ liệu thuộc một file bảng tính trên Google Sheet vào file Google sheet hiện tại. Chỉ cần bạn có quyền view hay chỉnh sửa trong Google Sheet là được rồi nhé.
Không chỉ vậy vùng bạn đã lấy dữ liệu ở bảng tính chuẩn được thay đổi thì vùng được xuất ra cũng sẽ thay đổi y chang nhé
Cấu trúc hàm: =IMPORTRANGE(“spreadsheet_url”;”vùng_dữ_liệu”)
Trong đó:
- Spreadsheet_url: là đường dẫn url của File bảng tính trên Google Sheet. Phần này bạn có thể để url ở 1 ô bất kỳ và chọn địa chỉ ô này.
- Vùng_dữ_liệu: tên chính xác của Sheet bạn cần lấy kèm theo dấu “!” và phạm vi vùng dữ liệu. Ví dụ như: “sheet1!A1:B5” nghĩa là xuất vùng nội dung A1:B5 thuộc Sheet1
Lưu ý bạn cần bỏ 2 phần Spreadsheet_url và vùng dữ liệu trong dấu ngoặc kép nhé.
Để có thể sử dụng hàm Importrange thì bạn hãy xem ví dụ và các bước sau sử dụng hàm sau đây từ Ezlasso.com
Các bước sử dụng hàm IMPORTRANGE
Cách sử dụng hàm Importrange
Ở ví dụ sau đây bạn cần lấy dữ liệu điểm chuẩn của lớp 10-2019 với yế cầu lấy dữ liệu từ ô A1 đến ô thứ C9 ở sheet page 1
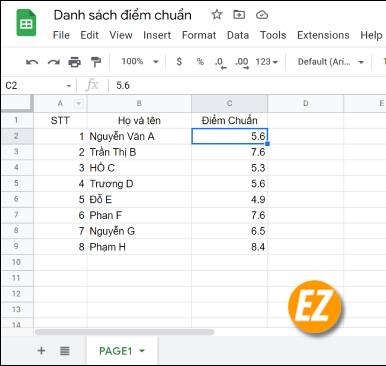
Bước 1: Bạn hãy mở bản tính Google sheet chứa Page 1. Và bạn hãy sao chép Url của bảng tính này nhé

Bước 2: TIếp tới bạn hãy mở FIle Google sheet cần xuất dữ liệu Page 1 này.
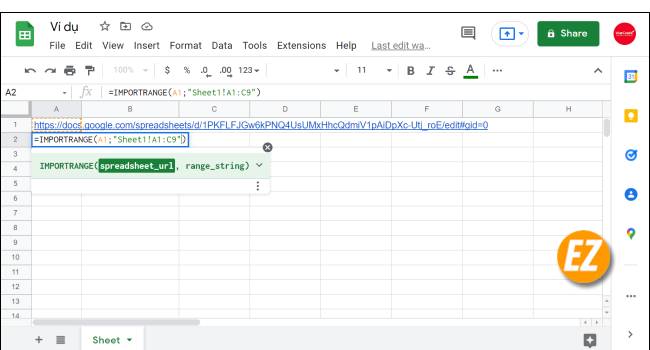
Sau đó bạn hãy nhập lệnh như sau: =IMPORTRANGE(“https://docs.google.com/spreadsheets/d/106h21qlhfv95dpx4kzqIxUS48nC2UuCjPfAp5A7VrUI/edit#gid=0”; “Page1!A1:C9”)
Trong đó :
- https://docs.google.com/spreadsheets/d/106h21qlhfv95dpx4kzqIxUS48nC2UuCjPfAp5A7VrUI/edit#gid=0: là url của bảng tính
- “Page1!A1:C9”: vùng dữ liệu cần lấy.
Bước 3: Bạn hãy hoàn tất việc nhập lệnh ở bước 2. Và nhận được kết quả là #REF. Bạn hãy khoan hoảng loạn vì sai hàm, bạn hãy duy chuyển ô nhập liệu tới ô chứa hàm vừa nhập. lúc này 1 popup hiện lên bạn hãy nhấn vào ô cho phép truy cập (Allow access) nhé.
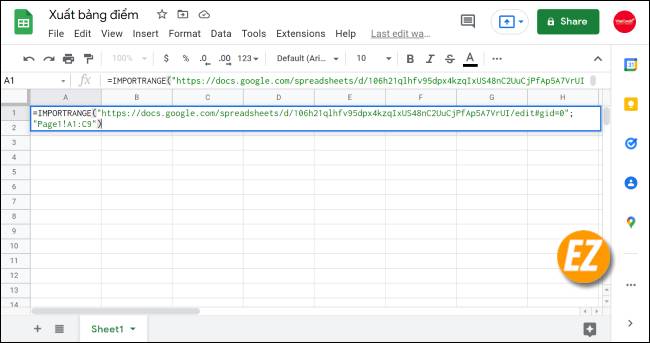
Bước 4: Kết quả sẽ được xuất ra ngay dưới đây ở file Google sheet
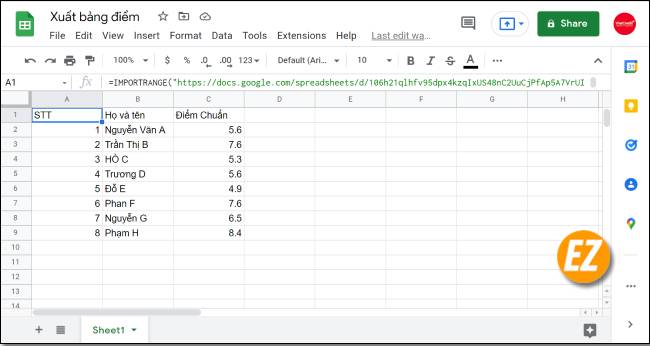
Xem thêm các hàm về Excel:
- Cách tạo danh sách sổ xuống (Drop list) trên Excel 2016
- Hướng dẫn đánh số trang trong Excel nhanh chóng và dễ dàng.
- Hướng dẫn chèn PDF vào Excel nhanh chóng ai cũng làm được
Ví dụ hàm Importrange lấy url ở 1 ô khác
Trong ví dụ này mình cần lấy dữ liệu vùng A:B tại Sheet1 qua bản tính mới và ở ô A1 mình sẽ để url (sheet chứ vùng A1:C9 Sheet 1 cần lấy)
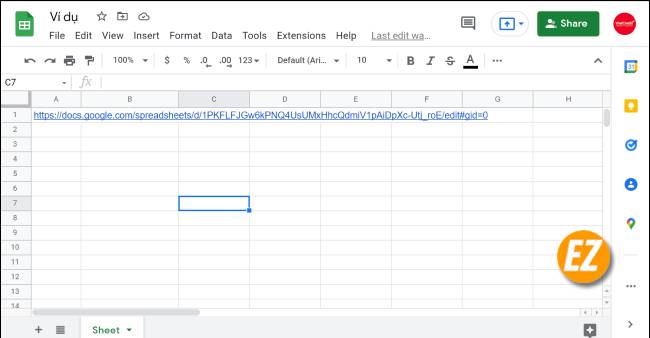

Đầu tiên bạn hãy nhập hàm vào ô tiếp theo:
=IMPORTRANGE(A1;”Sheet1!A1:C9″)
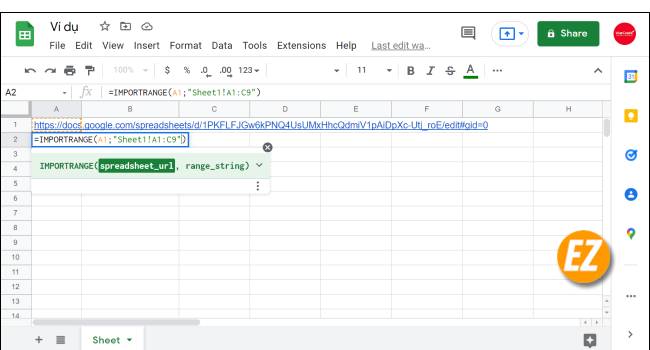
Sau đó bạn sẽ nhận được thông báo sau đây. Bạn hãy di chuyển con trỏ chuột tới ô B1, lúc này một popup hiện lên bạn hãy nhấp vầy cho phép quyền truy cập (Allow access).
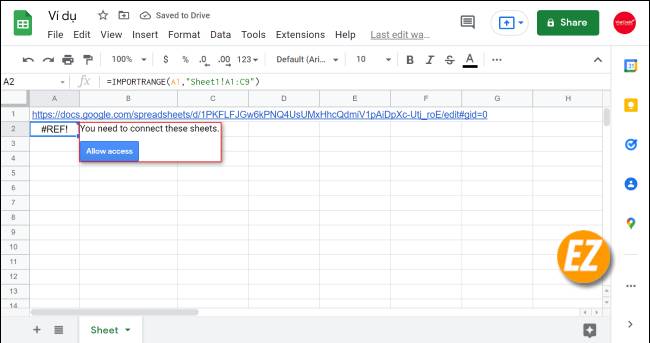
Và Lúc này bạn sẽ nhận được vùng dữ liệu bạn cần lấy sẽ xuất hiện từ ô B1 trở xuống nhé
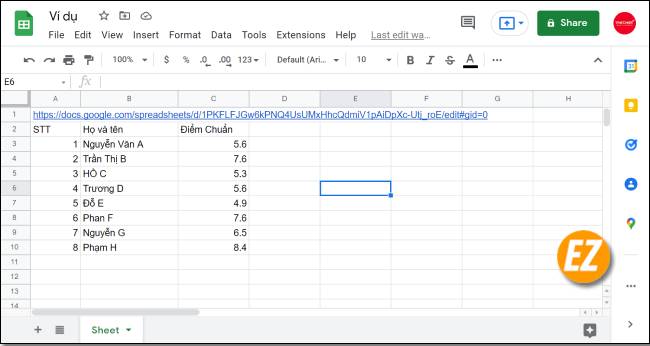
Ngoài ra bạn có thể sử dụng hàm Importrange còn có thể kết hợp hàm Query để trích xuất dữ liệu lọc nữa nhé. Phần này mình sẽ hướng dẫn bạn ở một bài viết sau này. Hy vọng với bài viết hướng dẫn bạn sử dụng hàm Importrange đã có thể kết hợp dữ liệu nhiều sheet trong Google bảng tính khác nhau nhé, chúc các bạn thành công, hẹn gặp lại bạn trong bài viết sau