WELCOME TO EZLASSO.COM
Website chia sẽ những thông tin về thủ thuật máy tính, công nghệ.
Nếu bạn có thắc mắc về máy tính - công nghệ hãy tìm trên google theo cú pháp: Từ Khoá + Ez Lasso
Đôi lúc sử dụng Laptop hay máy tính bạn thường chuyển đổi các tab liên tục với nhau khi muốn thấy được nhiều cửa sổ cùng lúc để dễ trong quá trình làm việc thì rất bất tiện. Mọi việc này sẽ dễ dàng hơn nữa làm sao để chia màn hình trên windows 10 ở bài viết sau đây nhé.
Việc chia màn hình trên windows đã được xuất hiện từ bảng windows 7 rồi khi này sẽ cho phép bạn điều chỉnh một cửa sổ to nhỏ đúng bằng nửa màn hình bằng cách sử dụng tổ hợp phím Windows + mũi tên trái và phải. Khi đó màn hình sẽ được chia làm 2 cửa sổ thay mũi tên chuyển qua lại giữa các tab thì rất phiền phức.
Đối với Windows 10, không chỉ mở được 2 cửa sổ bạn có thể mở từ 3 hay nhiều cửa sổ riêng biệt để tăng độ hiệu quả ngay đây nhé.
Bật chế độ chia màn hình Windows 10
Bạn hãy search cụm từ Multitasking trên Cortana máy tính. Ngay lập tức bạn hãy nhấp vào kết quả search đầu tiên.
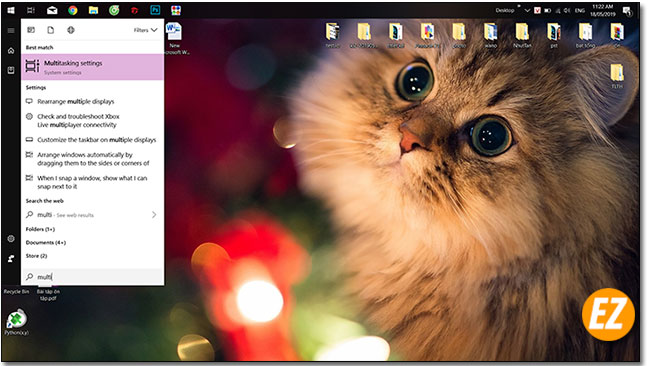
Lúc này bạn sẽ nhận được cửa sổ Multitasking bạn hãy bật 4 cài đặt liên quan đến Snap bật hay tắt tuỳ theo yêu cầu của bạn

Để đảm bảo tính năng chia màn hình hoạt động trên máy tính của mình. Để chia đôi màn hình Windows 10 bạn sẽ thực hiện theo các bước sau đây nhé.
Xem thêm:
- PowerToys – Công cụ tuỳ biến trên windows
- 10+ thủ thuật tùy biến trên Taskbar windows 10 đẹp trên máy tính
Chia màn hình trên windows 10
Việc chia màn hình trên Windows 10 có được 4 cách khác nhau. bạn có thể thử lần lượt thử các cách sau đây theo nhu cầu của bạn.
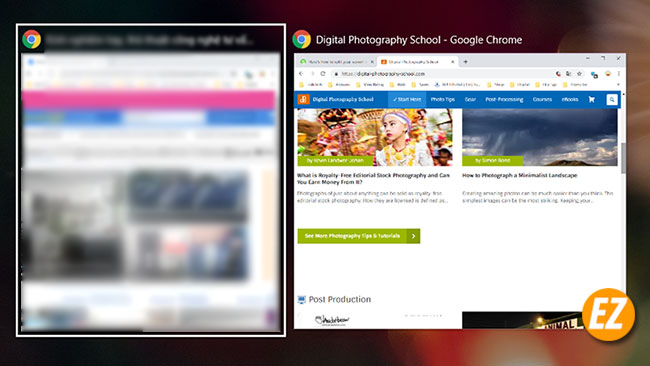
Sử dụng chuột chia màn hình trên windows 10
Đây có thể nói đơn giản nhất để có thể chia màn hình windows 10 bạn có thể kéo cửa sổ thu gon qua bên mép trái hay phải của màn hình Windows 10 để hiện được khung viền nữa màn hình là được
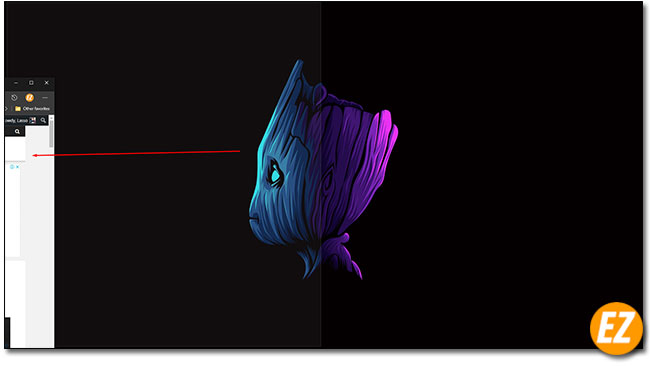
Việc thả chuột ra lúc này bạn sẽ hiển thị các cửa sổ rồi lựa chọn những ứng dụng khác nhau, hãy nhấp vào cửa sổ bạn muốn làm đầy nốt phần còn lại của màn hình laptop
Sử dụng Taskbar chia màn hình trên windows 10
Đối với cách này màn hình máy tính sẽ tự động chia màn hình tùy theo số ứng dụng đang có trên màn hình. Để có thể sử dụng tính năng này bạn chỉ việc chọn chuột phải vào thanh taskbar và chọn Show windows side by side. Máy tính sẽ tự động chụp lại màn hình cho bạn rất tiện lợi cho bạn
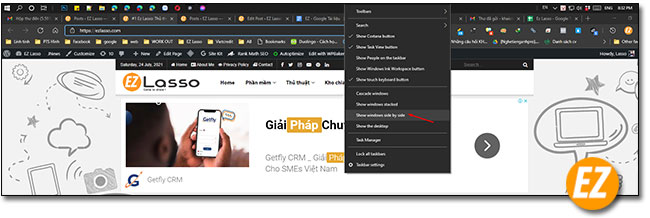
Sử dụng phím tắt chia màn hình trên Windows 10
Ngoài việc dùng chuột bạn có thể sử dụng phím tắt trên bàn phím có thể chia được màn hình một cách nhanh chóng. Bạn chỉ việc sử dụng tổ hợp phím tắt Windows + Phím mũi tên (phải hay trái) để có thể đưa cửa sổ qua phải hay trái. Và chọn 1 cửa sổ nữa để lấy đầy một màn hình bên trái hay phải

Chia Nhiều hơn 2 chưa sổ trên windows
Corner Snap có một tính năng hấp dẫn dành cho các màn hình máy tính có độ phân giải cao và kích thước màn hình lớn bạn có thể kéo thả cửa sổ thả vào 4 góc màn hình của máy tính windows 10
Cách thực hiện cũng rất đơn giản thay vì dùng chuột kéo cửa sổ sang mép bên phải hay trái bạn có thể kéo cửa sổ ra góc màn hình của máy. Máy tính lúc này sẽ tự canh chỉnh cho bạn ra thành 4 cửa số ở 4 góc
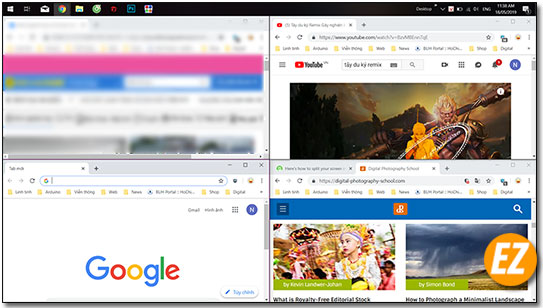
Nếu bạn có một màn hình hỗ trợ với kích thước lớn thì việc chia màn hình trên windows 10 rất tuyệt. Đây chính là tính năng windows 10 hỗ trợ giúp bạn có được quan sát được cùng một lúc cửa sổ. Cảm ơn các bạn đã theo dõi bài viết, được ezlasso.com tổng hợp và chia sẻ







