WELCOME TO EZLASSO.COM
Website chia sẽ những thông tin về thủ thuật máy tính, công nghệ.
Nếu bạn có thắc mắc về máy tính - công nghệ hãy tìm trên google theo cú pháp: Từ Khoá + Ez Lasso
Trong quá trình khởi động máy tính thì máy của bạn mất tầm 10 giây khi chạy khởi động windows. 10 giây trì trệ này để khởi động các trình tác vụ của máy tính. Tuy nhiên vẫn có một số tác vụ hay phần mềm máy tính không cần thiết. Để giảm hết các tách vụ này bạn cần phải tắt chúng để giúp cho ổ đĩa SSD của máy tính khởi động nhanh hơn. Sau đây là 7 bước giúp ssd khởi động windows 10 nhanh hơn nhé
Lưu ý:
- Đây là cách giúp bạn có thể giảm bớt thời gian truỳ hoãn thời gian khởi động windows bằng Registry. Đây là cách tắt chung các tác vụ chứ không phải tắt toàn bộ tác vụ hay tác vụ cụ thể nào nhé.
- Cách dùng này chỉ sử dụng cho ở cứng ssd thôi chứ hdd không có tác dụng nhé.
Tham khảo các dòng SSD tốt nhất hiện nay: Top ổ cứng SSD giá rẻ tốt cho máy tính
Bước 1: Bật cửa sổ điều chỉnh Registry
Đầu tiên bạn hãy khởi động hộp thoại Run bằng cách sử dụng tổ hợp phím WINDOWS + R
Sau đó bạn hãy điền regedit và nhấn Enter là xong nhé
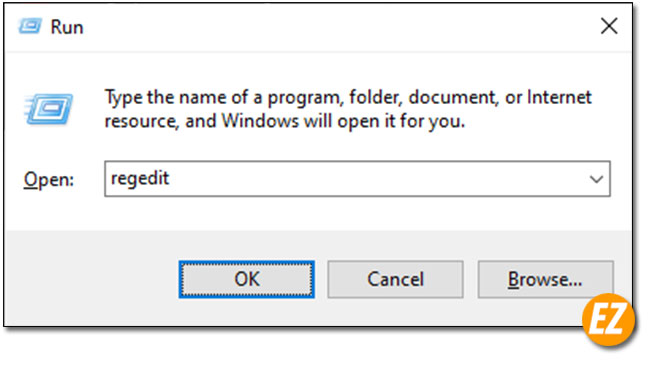
Chỉ trong tích lát cửa sổ Registry sẽ được hiện lên
Bước 2: Đi tới thư mục Explorer
Ở đây có 2 cách để đi tới mục Explorer:
Cách 1: Coppy đường dẫn Explorer dưới đây vào ô đường dẫn trong thư mục
HKEY_LOCAL_MACHINE\SOFTWARE\Microsoft\Windows\CurrentVersion\Explorer

Cách 2: Bạn hãy sử dụng phần đường dẫn bên trái của cửa sổ theo đường dẫn trên

Bước 3: Tạo thư mục mới
Bạn hãy chọn Chuột trái vô thư mục Explorer rồi chọn New rồi chọn Key
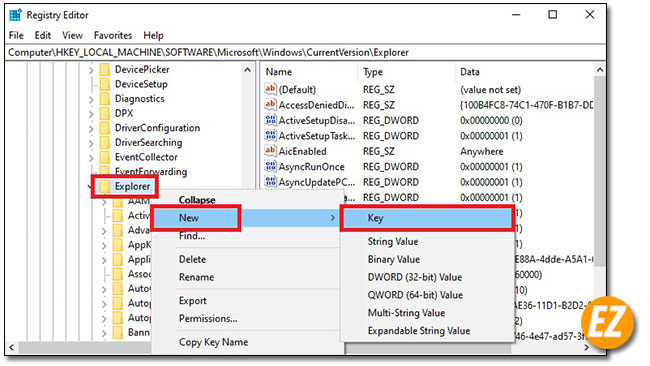
Bước 4: Đặt tên thư mục
Sau khi chọn tạo thư mục xong bạn sẽ nhận được thư mục có tên là New Key#1 bạn hãy đổi tên thành Serialize
Bước 5: Tạo key value mới
Tiếp theo bạn hãy tạo một key value cho thư mục vừa tạo mới này.
Để thực hiện bạn hãy chọn chuột phải vào thư mục Serialize mới tạo. Sau đó chọn New và chọn Dword (32-bit) Value

Bước 6: Đặt tên cho key value
Sau khi tạo xong bạn sẽ nhận được một value như hình sau đây

Bạn hãy nhấn f2 để sửa tên cho key value này là StartupDelayInMSec.
Bước 7: Sửa đổi Value trong key Value vừa tạo
Tiếp tới bạn hãy nhấn đôi vào key value mới đổi tên nhé. Sau đó bạn hãy đổi và đảm bảo rành giá trị value date là 0. Nhé. Sau đó thoát khỏi Registry và khởi động lại máy tính của bạn.
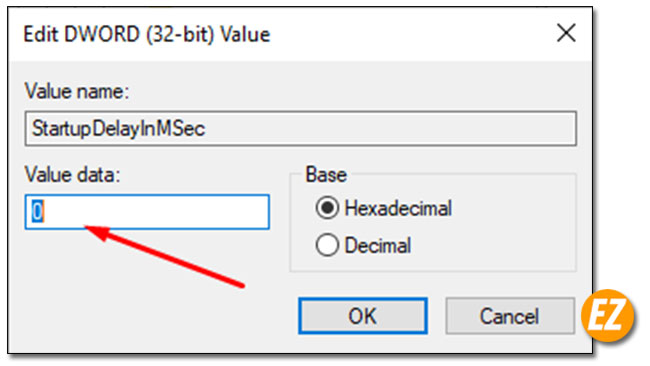
Nếu như bạn muốn tắt tính năng giảm thời gian hoãn này bạn hãy chọn chuột phải vào key value vừa tạo ở bước 7 và chọn Delete nhé.

Ngoài việc tăng tốc độ ổ đĩa SSD khởi động window 10 thì sau đây là một vài cách tăng tốc máy tính khác
Trên đây là 7 bước giúp ổ cứng ssd khởi động windows 10 nhanh hơn được Ez Lasso giới thiệu cho bạn. Chúc bạn thành công và có được máy tính bật nhanh hơn và ổn định hơn.







