WELCOME TO EZLASSO.COM
Website chia sẽ những thông tin về thủ thuật máy tính, công nghệ.
Nếu bạn có thắc mắc về máy tính - công nghệ hãy tìm trên google theo cú pháp: Từ Khoá + Ez Lasso
Sau 1 khoảng thời gian sử dụng máy tính thường bị chậm đi, gây ra những khó chịu cho người dùng. Nhưng vì sao máy tính lại bị chậm đến như vậy? Có máy tính chưa được bảo vệ? Phần mềm không tương thích hay chưa dọn rác? Vậy sau đây là 5 mẹo giúp bạn tăng tốc máy tính sẽ giải đáp những thắc mắc của trên khi sử dụng máy tính.
Dọn rác trong hệ điều hành
Mẹo này sẽ giúp bạn xóa toàn bộ các file rác được tạo ra trong những quá trình cài đặt hay gỡ một phần mềm. Ngoài ra còn xóa đi những lịch sử mở các file của người dùng tại máy tính. Để xóa được các fle này bạn cần làm theo các hướng dẫn dưới đây:
Đầu tiên bạn mở my computer lên sau đó nhấp chuột trái vào ổ đĩa C (ổ đĩa hệ thống cài win) và chọn Properties.

Nhận được một cửa sổ mới tại tab General bạn chọn Disk Cleanup

Ngay lập tức bạn nhận được của sổ mới, bạn tích tất cả các mục tại phần files to delete: và nhấp OK.
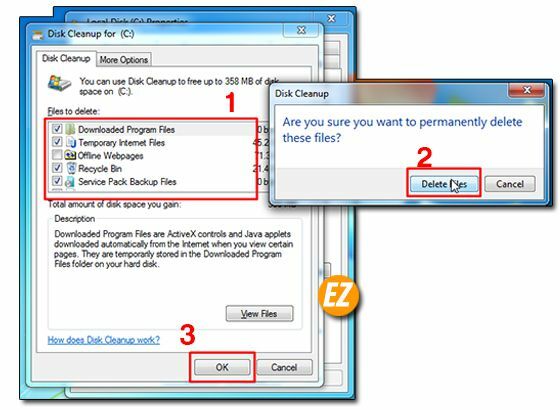
Sau đó bạn chọn delete file và chờ quá trình này hoàn thành là xong nhé. Việc chạy nhanh hay chậm còn tùy thuộc tình trạng của máy tính bạn.
Xem thêm: Hướng dẫn xóa các File rác tăng tốc độ máy tính của bạn
Điều chỉnh thùng rác cho ổ đĩa
Mỗi ổ đĩa sẽ có một dung lượng khác nhau và cũng có một dung lượng cho thùng rác khác nhau. Tuy bạn thấy nó nằm tại 1 cửa sổ thùng rác thôi đây chính là điểm tập trung chúng lại. Và đặc biệt khi bạn xóa một file tại ổ đĩa đang gặp tình trạng đầy dung lượng thùng rác của ổ đĩa đó, lúc này hệ thống sẽ tự động xóa các file cũ trước đó. Để tăng dung lượng thùng rác cho mỗi ổ đĩa bạn cần làm theo hướng dẫn sau.
Nhấp chuột trái vào biểu tượng thùng rác trên màn hình. Chọn Properties
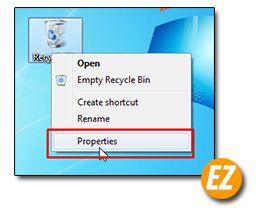
Sau đó bạn chọn từng ổ đĩa và chỉnh dung lượng xuống 4000MB (gần 4gb) hoặc thấp hơn. Nếu bạn không xóa các file có dung lượng lớn hơn 4000MB. Sau đó nhấp Apply và nhấp OK.

Đổi bộ vi xử lý khi bật máy tính
Số bộ vi xử lý của mỗi máy mỗi khác nhau và hệ điều hành sẽ chọn 1 số mặc định để xử lý. Với mẹo này sẽ làm tăng tối đa số bộ vi xử lý khi khởi động Windows.
Đầu tiên bạn vào hộp thoại RUN (tổ hợp phím WINDOWS +R ) sau đó bạn nhập msconfig và nhấn OK
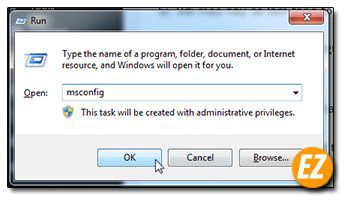
Nhận được cửa sổ mới, chọn tab BOOT => Nhấn Advanced options…
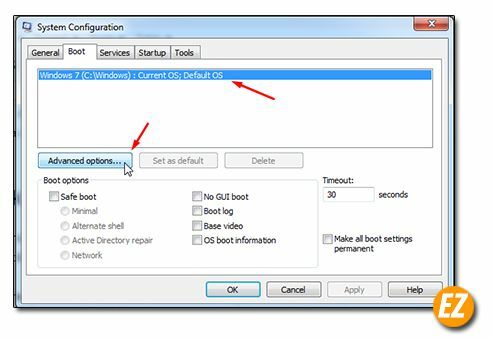
Sau đó bạn chọn số cao nhất tại phần number of processors và nhấn ok (số này tùy thuộc vào số vi xử lý của máy tính nhé)
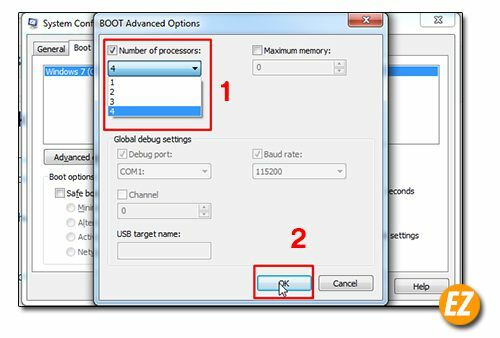
Quay lại cửa sổ trước đó bạn nhấn Apply và OK. Sau đó chọn Reset lại máy tính tự động nếu không bạn chọn Exit without restart.
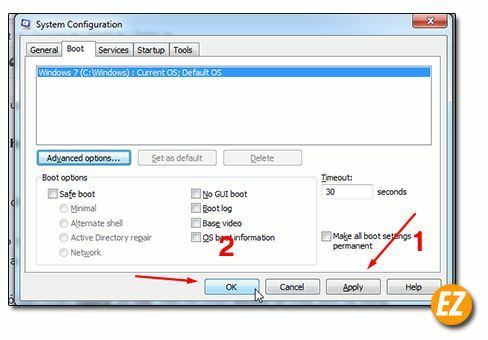
Tắt chế độ Restore khôi phục tình trạng tại 1 thời điểm của máy tính
Với chế độ Restore sẽ giúp máy tính khôi phục tính trạng máy tính vào một thời điểm nào đó. Nhưng hạn chế của chế độ này bạn không sử dụng được khi máy bị lỗi. Do việc chạy tự động của công cụ này mà chẵn mang lại ích lợi gì nên thường được tắt đi. Phương pháp thay thế đó cho chế độ này là Ghost lại Windows.
Đầu tiên bạn cần mở my computer. Nhấp chuột phải vào This PC phần bên trái. Chọn Properties

Sau đó bạn chọn System protection bên trái cửa sổ System
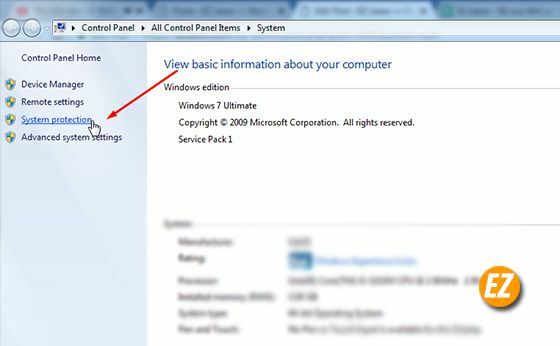
Nhận được của sổ mới chọn tab System Protection. Tại phần của ổ đĩa của hệ điều hành hiện thị On tại mục Protection (hiện là đang bật, còn off là tắt chế độ restore). Sau đó nhấn vào Configure phía dưới.

Sau đó bạn nhấn delete tại cửa sổ mới bật lên. Nếu có thông báo nào bạn cứ chọn Continue. Chọn OK (để xóa các restore đã lưu lại được)

Quay lại của sổ trước bạn chọn Turn off system protection và chọn Apply sau đó chọn OK

Bật tắt các phần mềm khởi động cùng Windows
Với cách này có thể tắt các phần mềm khởi động cùng windows sẽ giúp máy bạn tắt được những phần mềm không sử dụng ngay. Đặc biệt tại các hệ điều hành thường cho các chương trình khởi động ngay với Windows sẽ làm máy bạn khởi động rất chậm. Xem hướng dẫn tắt các phần mềm khởi động cùng windows
Lưu ý: chỉ tắt những phần mềm không cần thiết thôi nhé (hạn chế việc phải bật lên mỗi khi dùng máy tính). Nếu tắt nhầm bạn có thể bật lại nhé.







