WELCOME TO EZLASSO.COM
Website chia sẽ những thông tin về thủ thuật máy tính, công nghệ.
Nếu bạn có thắc mắc về máy tính - công nghệ hãy tìm trên google theo cú pháp: Từ Khoá + Ez Lasso
Một trong những nguyên nhân làm máy tính cưng của bạn chạy chậm. Đặc biệt khi chúng ta khởi động máy chờ rất lâu thậm chí còn bị đứng lại. Có một trong những cách để tăng tốc độ khởi động máy cũng như quá trình sử dụng máy tính. Đó chính là tắt chương trình khởi động cùng Windows 7, 8, 8.1,10. Tùy thuộc vào những hệ điều hành Windows có những thiết lập khác nhau
Đối với việc khởi động các chương trình một lúc có thể làm cho ram hoặc CPU máy tính bạn không thể chạy nỗi. VIệc này dẫn tới khả năng máy đứng và chậm như rùa =). Đặc biệt là khi khi khởi động máy tính. Thậm chí khi việc chưa ổn định khi mới khởi động và chạy song song nhiều ứng dụng một lúc kiến máy bạn chạy chậm. Một trong những điều có thể làm bây giờ là chờ đợi. Hoặc các bạn tắt những chương trình chạy cùng Windows.
Tắt chương trình khởi động cùng Windows 7
Trước tiên để tắt các chương trình khởi động cùng Win 7 bạn cần nhập phần tìm kiếm dưới thanh công cụ Windows: msconfig Hoặc bạn mở nhanh hợp thoại Run ( tổ hợp phím Alt + R) nhập vào msconfig. Bạn có thể nhớ msconfig là viết tắt của Microsoft’s System Config để lần sau có thể vào ngay luôn.
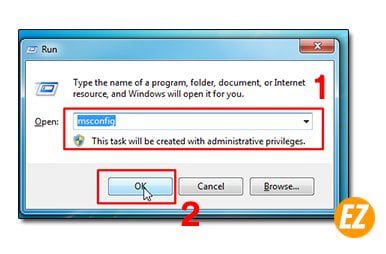
Bạn sẻ nhận ngay một của sổ mới chọn Tab Startup. Tại đây biểu hiện danh sách các phần mềm chạy khi khởi động máy tính. Việc bây giờ là bạn tích chọn các chương trình chạy cùng khi khởi động máy. Hoặc bỏ tích để không cấp quyền chạy khi khởi động.
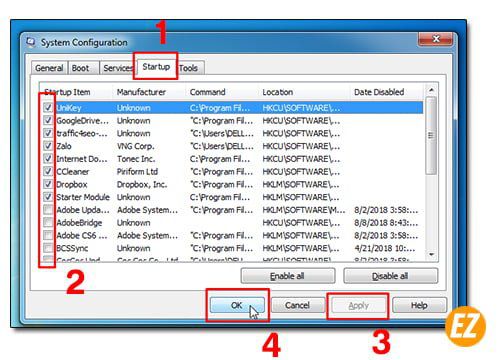
Các chương trình bạn có thể bỏ như: Adobe update, Cốc cốc Update, Chrome,… Ngoài ra bạn có thể cho Enable all hoặc Disable all để bật tất cả hoặc tắt hết tất cả
Lưu ý trong những phần mềm này có những phần mềm hệ thống chứa driver bạn không được gỡ nhé.
Sau khi chọn xong bạn cần nhấn Apply => OK. Bạn sẻ nhận được một cửa sổ yêu cầu khởi động lại. Bạn có thể chọn 1 trong 2 để khởi động lại hay khơi động sau đó đều được.

Sau khi cài xong hãy khởi động hay chờ lần mở máy sau để tận hưởng nhé.
Tắt chương trình khởi động cùng Windows 8, 8.1, 10
Đối với win 10, 8, 8.1 trở đi phần cài đặt này đã được tích hợp trong Task Manager. Bạn có thể mở theo các bước sau.
Bạn chọn chuột phải vào Taskbar ( thanh star) => chọn Task Manager.
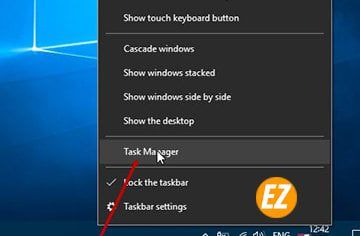
Sau đó bạn nhận được cửa số mới và chọn tab Startup. Tại đây bạn sẻ nhận được 1 list những phần mềm chạy cùng khi khởi động. Việc bây giờ là các bạn lọc các phần mềm không cần thiết khi khởi động và nhấn Disable thôi là xong.
Nếu đó là những phần mềm có chữ Update phía sau việc này đồng nghĩa với việc nến tắt chúng thì phần mềm đó sẻ không bao giờ cập nhật phiên bản nữa. Nếu muốn cập nhập thì bạn phải bật (Enable) lên thì mới tự động cập nhập nhé.

Trên đây là cách chương trình khởi động cùng máy tính giúp bạn có thể giúp máy tính bạn chạy nhanh hơn trong khi sử dụng lẫn lúc khởi động. Các bạn có thể dùng phần mềm CCleaner để tổng hợp phần mềm khởi động chung với Windows. Chúc các bạn thành công giải phóng chiếc máy tính của mình.







