WELCOME TO EZLASSO.COM
Website chia sẽ những thông tin về thủ thuật máy tính, công nghệ.
Nếu bạn có thắc mắc về máy tính - công nghệ hãy tìm trên google theo cú pháp: Từ Khoá + Ez Lasso
Được biết tới như một ứng dụng dọn dẹp rác phổ biến trên Windows. Phần mềm CCleaner có thể dọn được nhiều loại rác khác nhau như: Cookie, cache, các khóa Registry bị bỏ xót khi gở phẩn mềm, những ứng dụng tạo ra File tạm chiếm dung lượng, các File còn xót lại. CCleaner có đầy đủ những chức năng dọn dẹp rác máy tính nhằm giải phóng không gian lưu trữ của ổ đĩa. Bên cạnh đó CCleaner còn nhiều tính năng nâng cao mà bạn chưa hề biết đến. Qua bài viết sau đây sẽ hướng dẫn bạn những tùy chọn trong việc dọn dẹp rác với CCleaner nhé
Lựa chọn thể loại File muốn xóa
Mặc định CCleanerr sẽ tự động xóa các File rác hàng loạt. Để người dùng giải phóng dung lượng qua các Cache trình duyệt tại phần Windows và Applications. Đối với các File này không phải là xấu tại một số trình duyệt chọn việc lưu trử lại để giảm bớt thời gian chờ hay sử dụng qua lần sau. Nếu chúng ta xóa chúng sẽ làm việc vào lại có phần chậm hơn.
Xóa cache như hình ảnh trong windows Explorer có thể thể làm chậm quá trình sử dụng. VÌ khi mở thư mục có thể mất 1 khoảng thời gian nhất định để tạo lại Cache. Nhưng việc xóa các cache này giúp bạn giải phóng một không gian bộ nhớ khá lớn nhưng việc vào lại khá tốn thời gian.
VÌ thế người dùng phải chọn lựa việc điều chỉnh bỏ các tích chọn lựa có chủ ý. Phụ thuộc vào mục đích người sử dụng không gian sao cho phù hợp
Chọn lọc xóa cookie
CCleaner còn cho phép người dùng giữ lại những cookie quan trọng theo nhu cầu sử dụng. Để thực hiện chúng ta cần theo các bước sau:
Đầu tiên bật CCleaner => chọn tab Options => Cookies => bạn sẽ nhận được cửa sổ với 2 khung (bên trái là tổng các cookie trên website, bên phải các cookie giữ lại)

Sau đó bạn chọn các danh sách các cookies cần thiết giữ lại bằng việc chọn cookie và bấm vào dấu mũi tên qua phải. Sau khi chọn bạn sẽ tạo được một danh sách các cookie không được xóa. Việc tiếp theo bạn vào và xóa các từng cookie bên danh sách bên trái và vào thẳng Cleaner để xóa hết tất cả nhanh nhất.
Registry có nên lưu lại trước khi xóa
Registry chưa hàng trăm ngàn lệnh đầu vào. Việc gở bỏ Registry không giúp máy tính bạn tang hiệu xuất làm việc hệ thống. Registry có thể vô tình bị xóa vài lệnh hay một số giá trị quan trọng kiên hệ thống bị lỗi khi sử dụng.
Chính vì vậy người dùng cần phải cẩn thận khi dọn dẹp Registry trên máy tính. Nên vậy CCleaner luôn dự phòng trường hợp xấu nhất cho máy bạn. Bằng cách hỏi người dùng sao lưu bạn 1 bản cần thiết trước khi xóa.

Bạn Có thể chọn phần Scan For Issues để tiến hàng dọn registry. Sau khi kết thúc quá trình bạn nhận Fix Selected Issues để fix lại. tại dây bạn sẽ nhận ngay được bản thông báo cần sao lưu lại hay không? Bạn có thể chọn Yes hay No để lưu lại. Tiếp hệ thống phần mềm sẽ tự động chạy
Quản lý các chương trình chạy cùng khởi động máy
Vô hiệu hóa các chương trình chạy cùng khi khởi động có thể giúp máy tính của bạn chạy nhanh hơn, mượt hơn khi khởi động. Tránh các tình trạng ì ạch lúc khỏi động với CCleaner có thể giúp bạn tắt chúng.
Đầu tiên bạn chọn tab Tools => Start up. Tại đây bạn sẽ nhập một list danh sách các phần mềm chạy cùng khi khởi động. khi bạn tìm được các chương trình không phù hợp với việc khởi động này bạn chọn chuộc phải và chọn disable.

Đặc biệt bạn cần lưu ý không delete để tránh mất các Registry quan trọng khi cần sử dụng chương trình. Bạn có thể gở thủ công qua bài viết.
Xem thêm: Cách tắt chương trình khởi động cùng Windows 7, 8, 8.1, 10
Dọn dẹp rác tại ổ đĩa
Trong khi hoạt động ổn định thì bất cứ hệ điều hành nào cũng sinh ra một số File không cần thiết tại ổ đĩa. Bạn hoàn toàn có thể xóa các File này mà không gây bất cứ một lỗi nào. Việc xóa các File này hệ thống sẽ thay vào đó là những File trống nhẹ hơn cho máy bạn. Bạn có thể dùng CCleaner với công cụ Driver Wiper
Bạn nhấn chọn tab Tools => Drive Wiper chọn ngay một ổ đĩa vào chọn Wipe.
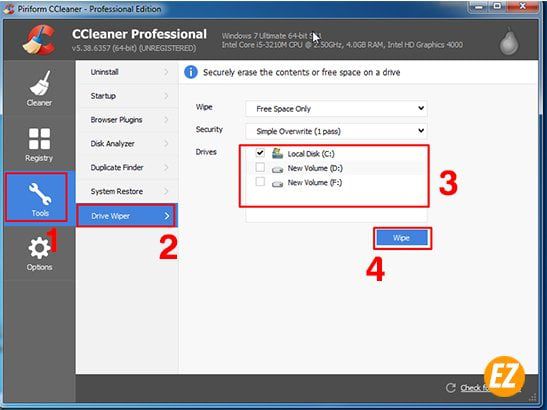
Ngoài ra bạn có thể xóa bằng công cụ này trong tab cleaner thường hay dùng. Bằng cách chọn tab cleaner => tích vào Wipe Free Space thuộc phần Advanced. (lưu ý tại phần này có thể làm quá trình dọn dẹp khá lâu bạn cần chờ đợi).

Cài đặt an toàn xóa File với CCleaner
Khi bạn xóa 1 File bất kỳ trong chương trình bạn thường hay bân khuân vì chúng có quan trọng hay chúng có làm hỏng phần mềm bạn đang dùng. Nhưng đối với CCleaner việc xóa File này lại rất dễ dàng vì chúng cho phép xóa hay không. Nói cách khác là giữ lại các File hệ thống cần thiết. Nhưng trước hết bạn cần cài đặt an toàn trước đã.
Trước tiên chọn tab Options => Phần Settings. Tại đây bạn nhận được giao diện cài đặt trong mục Secure Deletion có 2 sự lựa chọn:
- Normal File deletion (faster): Xóa File nhanh nhưng không an toàn
- Normail File deletion (slower): Xóa File chậm lại an toàn
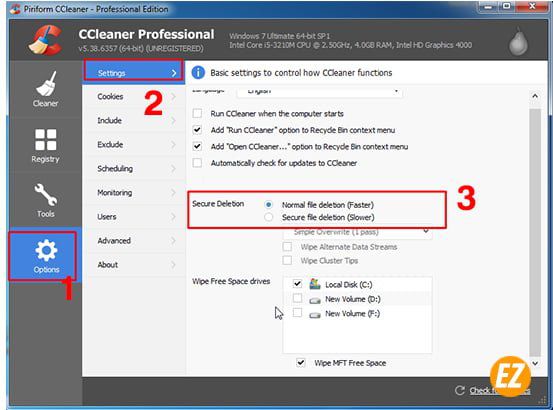
Tốt hơn bạn nên chọn ở chế độ thứ 2 để mỗi khi quét để xóa hoặc gở bất cứ một chương trình an toàn hơn.
Thêm File luôn cần phải xóa định kỳ
Nếu đang sử dụng một chương trình luôn lùn ra các File cần phải dọn dẹp và xóa định kỳ thì CCleaner là một cái tên mà không còn mấy xa lạ với mọi người. Qua quá trình đặt và xóa các File theo định kỳ.
Đầu tiện bạn chọn tab Options => include => Add để thêm những File cần xóa định kỳ.

Lưu ý khi thêm các File bạn sẽ vô tình thêm những File quan trong trong thư mục và làm mất chúng nên việc này bạn phải chọn lọc một cách tinh tế nhất.
Tiếp theo bạn cần bật chỉ định dọn dẹp khi chạy cleaner. Bằng cách tích chọn Custom Files and folders tại phần advanced trong tab cleaner.

Đặt những trường hợp ngoại lệ
Cũng do một số lý do đặc biệt mà bạn không muốn xóa những File hệ thống. Bạn có thể cài đặt bằng thứ tự sau đây trong CCleaner.
Bạn chọn Tab Options => chọn Exclude. Tại phần này bạn nhấp vào Add để thêm các File đặc biệt. Bạn có thể thêm cả một ổ đĩa, thư mục, hay registry một cách dễ dàng.
Quản lý phần mềm được cài vào máy
Không còn quá xa lạ với mọi người việc quản lý các phần mềm đã cài đặt vào máy. Bạn có thể quản trị danh sách tại phần Uninstall trong tab Tools.
Tại đây bạn có thể sử dụng những công cụ như:
- Gở cài đặt chương trình (Uninstall)
- Sửa lỗi chương trình hư (Repair)
- Đổi tên trong danh sách (Rename)
- Xóa chúng khỏi danh sách (Delete)

Khi bạn đã thiết lập các mục trên đây bạn sẽ hiểu được tầm quan trọng của CCleaner cho máy tính. Vừa nhẹ vừa dễ sự dụng giúp bạn có một chiếc máy tính khỏe như mới mua. Hãy sử dụng CCleaner một cách hiệu quả nhất chúc bạn thành công.







