WELCOME TO EZLASSO.COM
Website chia sẽ những thông tin về thủ thuật máy tính, công nghệ.
Nếu bạn có thắc mắc về máy tính - công nghệ hãy tìm trên google theo cú pháp: Từ Khoá + Ez Lasso
Một ngày đẹp trời bạn mua thêm 1 màn hình máy tính có chức năng xoay màn hình máy tính, nhưng bạn vẫn chưa biết làm sao để xoay màn hình máy tính? Vậy đây là bài viết giúp bạn có thể Xoay màn hình máy tính dành cho những màn hình xịn có chức năng này nhé.
Không chỉ là cách xoay màn hình máy tính mà bài viết này còn cho bạn sửa lỗi Laptop bị xoay màn hình bị xoay ngang, xoay dọc,… kiến bao nhiêu bạn hoang mang không biết làm thế nào?
Lý do bạn cần xoay màn hình ? Hoặc lý do Laptop bị xoay màn hình?
Thật sự việc xoay màn hình hay lỗi xoay màn hình trên Laptop đều là thủ thuật khi sử dụng máy tính giúp người dùng có thể Custom (tùy chỉnh) được màn hình máy tính theo chiều muốn xem và thích hợp nhất. Và lại việc xoay được màn hình bạn cũng đã có thể Sử được lỗi Laptop bị xoay màn hình
Lý do Xoay màn hình máy tính:

Với một vài đặc thù của một số chuyên ngành mà bạn cần sắm thêm 1 chiếc màn hình xoay được để giúp bạn dễ quan sát hơn trong công việc. Những công việc này thường là các bạn Dev (coder), thiết kế đồ hoạ (Designer) hay các bạn Marketing,… Giúp bạn có thể theo dõi và quan sát được trong công việc của mình.
Lý do tại sao Laptop bị xoay màn hình

Đối với những chiếc Laptop bị xoay ngược xoay nghiêng xoay 90,… thì bạn đừng quá hoang mang lo lắng máy bị hư. Đây chỉ là một lỗi hiển thị của Laptop thôi nhé, do bạn nhấn nhầm tổ hợp phím xoay màn hình hoặc chọn nhầm tính năng xoay màn hình trên máy tính.
Vậy làm sao để để hiểu được vấn đề xoay màn hình? hãy cùng tìm hiểu qua phần sau đây từ ezlasso.com nhé.
3 Cách Xoay màn hình máy
Đây là 3 cách Xoay màn hình máy tính bạn có thể sử dụng trên máy tính, bạn hãy tham khảo và chọn 1 cách giúp quay hay xoay màn hình theo ý muốn.
Xoay màn hình trong Display Settings
Đầu tiên bạn hãy chọn chuột phải trên màn hình Desktop và chọn Display Settings

Ngay lập tức 1 cửa sổ Settings được hiện lên. Bạn hãy chọn Tab Display ở bên cột trái.
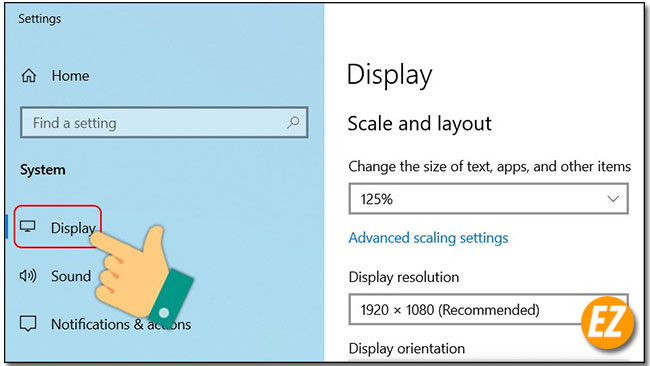
Sau đó bạn hãy tìm tới mục Display Orientation và có thể tùy cách kiểu xoay tuỳ thích như sau:
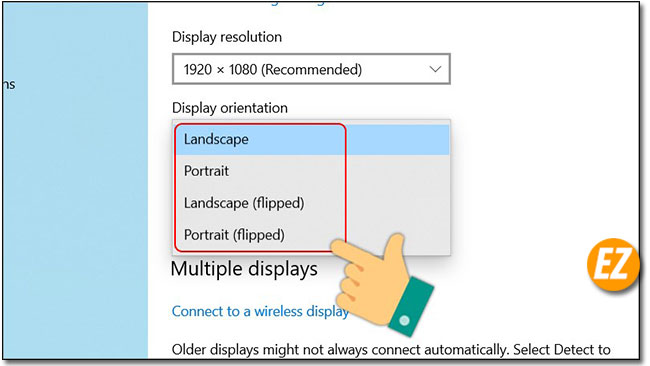
- Landscape: Màn hình mặc định
- Portrait: Xoay màn hình qua bên Trái
- Landscape (Flipped): Xoay màn hình ngược lại
- Portrait (Flipped): Xoay màn hình qua bên phải
Ngay lập tức màn hình sẽ được xoay theo tùy chọn của bạn vừa chọn. Và có 1 thông báo hiện lên yêu cầu bạn có thể giữ lại định dạng tùy chọn này hãy quay về trước. Bạn hãy chọn Keep Changes để giữ nguyên, chọn Revert để huỷ bỏ quay về mặc định trước nhé

Xoay màn hình bằng Graphics Options
Đây là cách xoay chỉ dành riêng cho các máy tính có CPU là Intel thôi nhé còn đổi các máy có chip khác thì không có mục này.
Bạn hãy chọn chuột phải vào màn hình Desktop và chọn Graphics Options => Chọn Rotation => Ở đây bạn sẽ nhận được 4 tuỳ chọn mang ý nghĩa như sau:
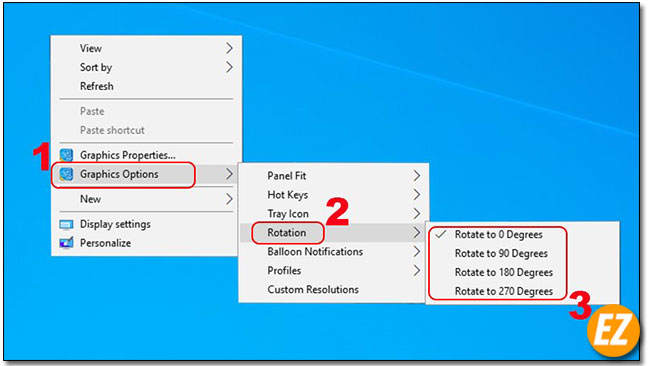
- Rotation to 0 Degrees: Màn hình mặc định như cử không xoay
- Rotation to 90 Degrees: Màn hình máy tính sẽ xoay 90 độ sang phía trái
- Rotation to 180 Degrees: Màn hình máy tính sẽ xoay 180 độ (đồng nghĩa với việc lật lại màn hình)
- Rotation to 270 Degrees: Màn hình máy tính sẽ xoay 270 độ sang trái (Thật thì là 90 độ theo hướng phải)
Sử dụng tổ hợp phím để xoay màn hình:
Đây chính là cách đơn giản nhất giúp bạn có thể xoay nhanh màn hình máy tính. Với cách này giúp bạn thực hiện nhanh chóng nhưng dễ bị lỗi đối với Laptop bấm nhầm 1 cái là màn hình xoay nên cách bạn sẽ tưởng lỗi.
Bạn hãy sử dụng những tổ hợp phím sau đây để Xoay nhé:
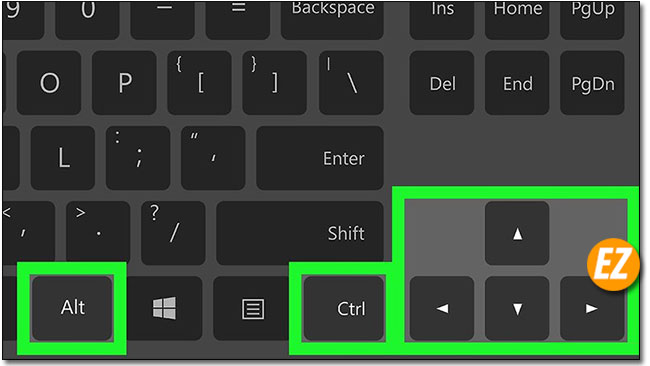
- Tổ hợp phím CTRL + ALT + mũi tên lên: để màn hình thẳng mặc định.
- Tổ hợp phím CTRL + ALT + mũi tên phải: Xoay màn hình máy tính sang phải chuẩn 90 độ
- Tổ hợp phím CTRL + ALT + mũi tên trái: Xoay màn hình máy tính sang trái chuẩn 90 độ
- Tổ hợp phím CTRL + ALT + mũi tên xuống: Xoay ngược màn hình máy tính
Nếu như bạn dùng Laptop nhưng lại bị lỗi Xoay màn hình thì bạn hãy nhấn Tổ hợp phím CTRL + ALT + mũi tên lên để có thể sửa ngay tức thì nhé.
Xem thêm các mẹo cho màn hình máy tính windows 10:
- Cách chia màn hình trên Windows 10 không cần phần mềm
- Kiểm tra, xem card màn hình rời và onboard
- Sửa lỗi “Display driver stopped responding and has recovered” trên window 10, 8, 7
Trên đây là bài viết hướng dẫn bạn Xoay màn hình máy tính trên Windows 10 giúp màn hình bạn có thể Xoay theo tùy ý muốn. Hy vọng bài viết này có ích cho bạn, chúc các bạn thành công, hẹn gặp lại các bạn ở bài viết sau nhé.







