WELCOME TO EZLASSO.COM
Website chia sẽ những thông tin về thủ thuật máy tính, công nghệ.
Nếu bạn có thắc mắc về máy tính - công nghệ hãy tìm trên google theo cú pháp: Từ Khoá + Ez Lasso
Trong quá trình soạn thảo văn bạn trong word. Bạn thường xuyên sử dụng các định dạng format trong word. Tuy vậy mỗi người có 1 loại định dạng khác nhau. Nên có thể việc định dạng lại đoạn văn bản của người khác có phần khó khăn. Thì trong bài viết sau đây mình sẽ hướng dẫn các bước xoá định dạng Format trong word nhé.
Việc sử dụng định dạng trong word hay office thường là rất nhiều nhưng đôi khi bạn có thể sử dụng những đoạn định dạng giống nhau để phân biết thì có thể tham khảo qua bài viết: Sao chép định dạng word bằng format painter.
Cách xoá định dạng trong word
Để xoá định dạng của một đoạn văn bản trong word thì bạn có thể sử dụng tính năng clear format. Với tinh năng này bạn có thể đưa chữ về định dạng mặt định của chữ trên word. Bạn có thể bắt gặp clear format ở rất nhiều nơi ở word. Vậy hãy cùng Ez Lasso tìm hiểu những nơi chưa icon clear format này nhé.
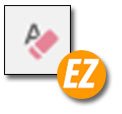
Trước khi bạn dùng icon này thì bạn hãy thực hiện một bước nhỏ trước là bôi đen đoạn định dạng cần xoá format nhé.
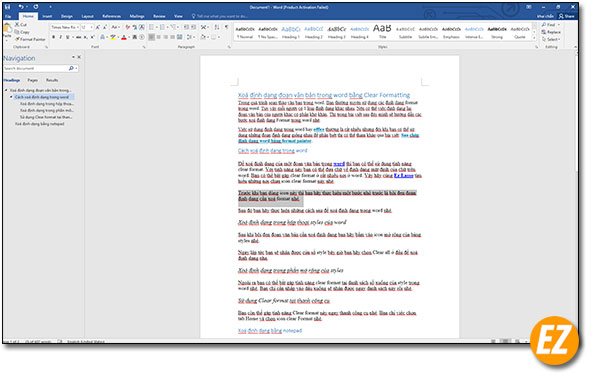
Sau đó bạn hãy thực hiện những cách sau để xoá định dạng trong word nhé.
Xoá định dạng trong hộp thoại styles của word
Sau khi bôi đen đoạn văn bản cần xoá định dạng bạn hãy bấm vào icon mở rộng của bảng styles nhé.
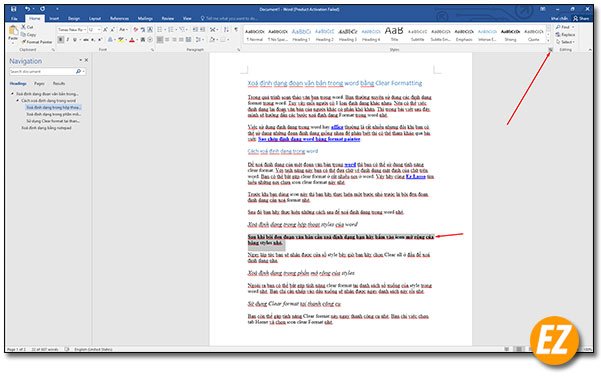
Ngay lập tức bạn sẽ nhận được cửa sổ style bây giờ bạn hãy chọn Clear all ở đầu để xoá định dạng nha.
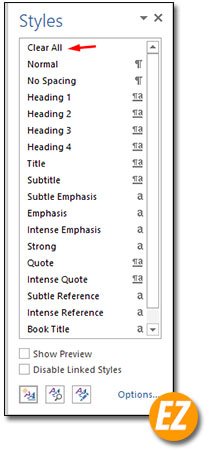
Xoá định dạng trong phần mở rộng của styles
Ngoài ra bạn có thể bắt gặp tính năng clear format tại danh sách sổ xuống của style trong word nhé. Bạn chỉ cần nhấp vào dấu xuống sẽ nhận được ngay danh sách này rồi nhé.
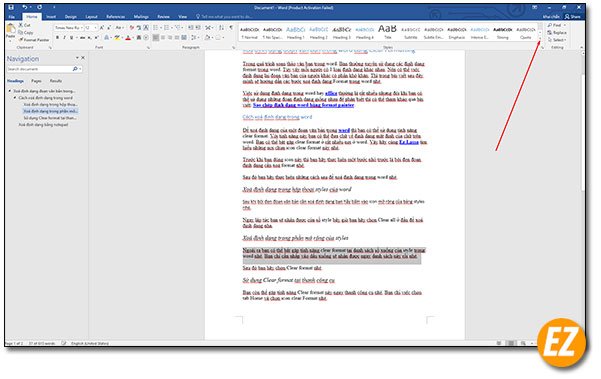
Sau đó bạn hãy chọn Clear format nhé
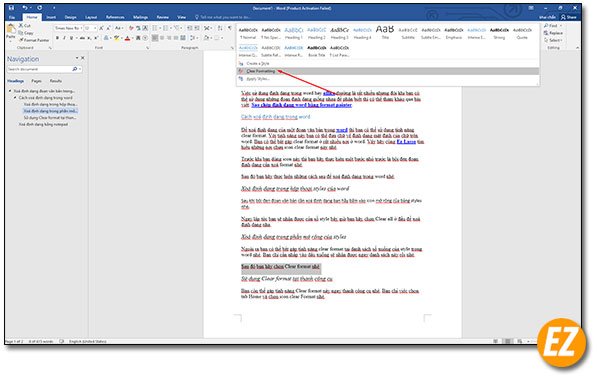
Sử dụng Clear format tại thanh công cụ
Bạn còn thể gặp tính năng Clear format này ngay thanh công cụ nhé. Bạn chỉ việc chọn tab Home và chọn icon clear Format nhé.
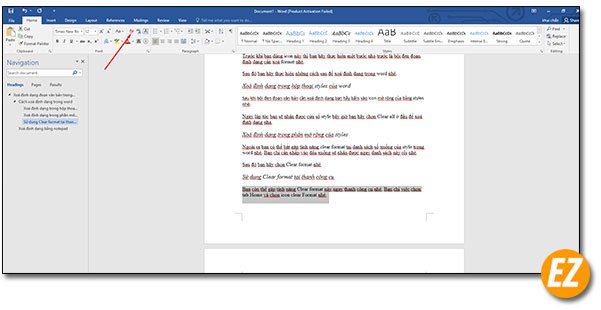
Sử dụng Clear format tại danh mục chuột phải soạn thảo văn bản
Nếu như bạn để ý sau khi bôi đen đoạn văn bản và bấm chuột trái thì ngoài danh sách các mục cần thiết của danh mục này thì bạn còn nhận được một danh sách điều chỉnh định dạng.
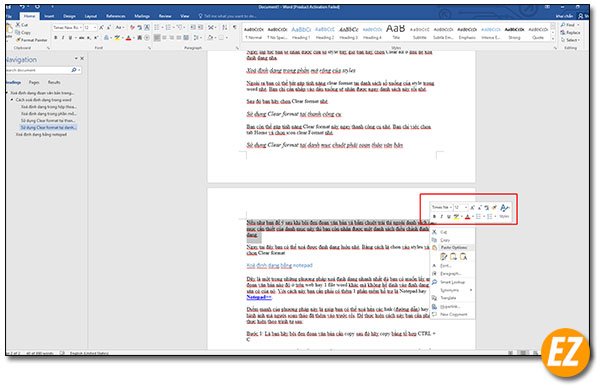
Ngay tại đây bạn có thể xoá được định dạng luôn nhé. Bằng cách là chon vào styles và chọn Clear format
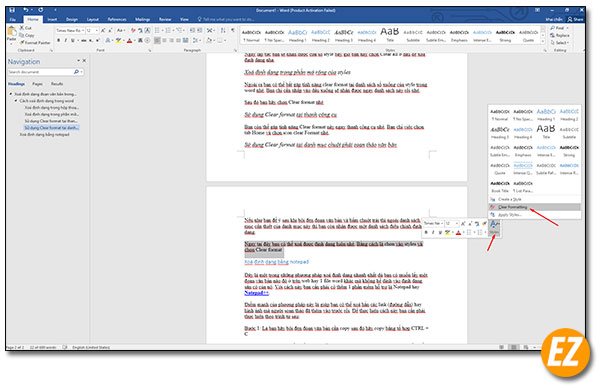
Xoá định dạng bằng notepad
Đây là một trong những phương pháp xoá định dạng nhanh nhất dù bạn có muốn lấy một đoạn văn bản nào đó ở trên web hay 1 file word khác mà không hề dính vào định dạng sẳn có của nó. Với cách này bạn cần phải có thêm 1 phần mềm hỗ trợ là Notepad hay Notepad++.
Điểm mạnh của phương pháp này là giúp bạn có thể xoá hẳn các link (đường dẫn) hay hình ảnh mà người soạn thảo đã thêm vào trước rồi. Để thực hiện cách này bạn cần phải thực hiện theo trình tự sau:
Bước 1: Là bạn hãy bôi đen đoạn văn bản cần copy sau đó hãy copy bằng tổ hợp CTRL + C
Bước 2: Bạn hãy bật phần mềm soạn thảo notepad hay notepad++ lên. Và paste bằng tổ hợp phím CTRL + V
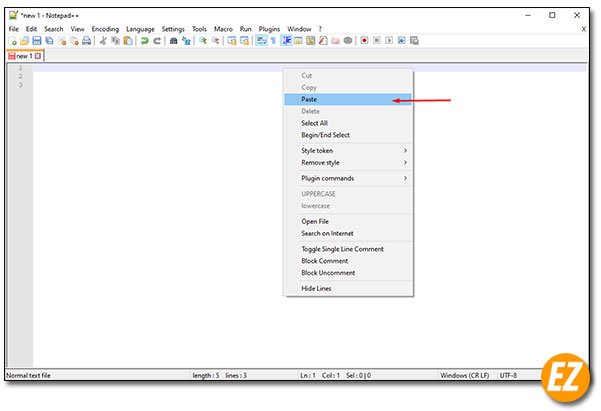
Bước 3: Bạn hãy coppy lại nội dung vừa dáng vào notepad và dán lại tại trang word nhé. Thì ngay lập tức bạn đã nhận được đoạn văn bản đã được xoá định dạng nhé.
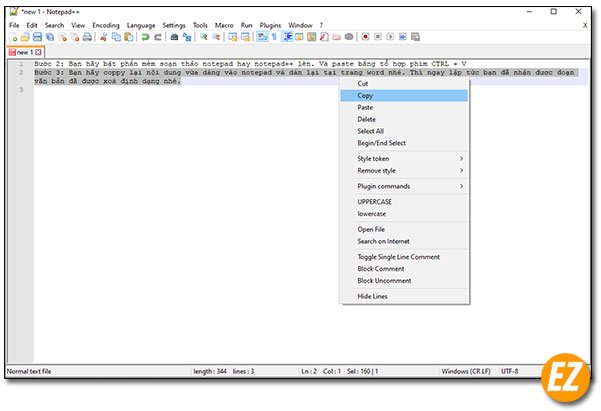
Trên đây là các cách giúp bạn có thể xoá định dạng văn bản nhanh nhất. Qua bài viết này mình hi vọng các bạn đã biết cách có thể xoá định dạng văn bản với nhiều mục đích khác nhau nhé. Chúc các bạn thành công







