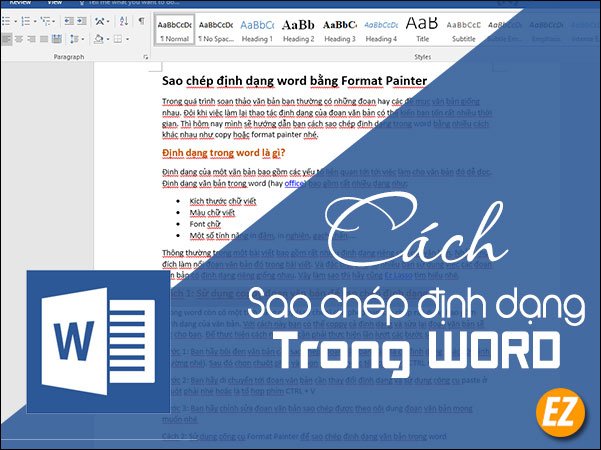WELCOME TO EZLASSO.COM
Website chia sẽ những thông tin về thủ thuật máy tính, công nghệ.
Nếu bạn có thắc mắc về máy tính - công nghệ hãy tìm trên google theo cú pháp: Từ Khoá + Ez Lasso
Trong quá trình soạn thảo văn bản bạn thường có những đoạn hay các đề mục văn bản giống nhau. Đôi khi việc làm lại thao tác định dạng của đoạn văn bản có thể kiến bạn tốn rất nhiều thời gian. Thì hôm nay mình sẽ hướng dẫn bạn cách sao chép định dạng trong word bằng nhiều cách khác nhau như copy hoặc format painter nhé.
Định dạng trong word là gì?
Định dạng của một văn bản bao gồm các yếu tố liên quan tới tới việc làm cho văn bản đó dễ đọc. Định dạng văn bản trong word (hay office) bao gồm rất nhiều dạng như:
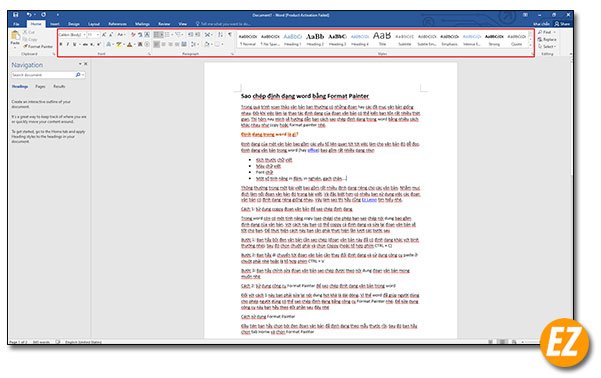
- Kích thước chữ viết
- Màu chữ viết
- Font chữ
- Một số tính năng in đậm, in nghiên, gạch chân….
Thông thường trong một bài viết bao gồm rất nhiều định dạng riêng cho các văn bản. Nhằm mục đích làm nổi đoạn văn bản đó trong bài viết. Và đặc biệt hơn có nhiều bạn sử dụng việc các đoạn văn bản có định dạng riêng giống nhau. Vậy làm sao thì hãy cũng Ez Lasso tìm hiểu nhé.
Cách 1: Sử dụng coppy đoạn văn bản để sao chép định dạng
Trong word còn có một tính năng copy (sao chép) cho phép bạn sao chép nội dung bao gồm định dạng của văn bản. Với cách này bạn có thể coppy cả định dạng và sửa lại đoạn văn bản sẽ tốt cho bạn. Để thực hiện cách này bạn cần phải thực hiện lần lượt các bước sau
Bước 1: Bạn hãy bôi đen văn bản cần sao chép (đoạn văn bản này đã có định dạng khác với bình thường nhé). Sau đó chọn chuột phải và chọn Coppy (hoặc tổ hợp phím CTRL + C)
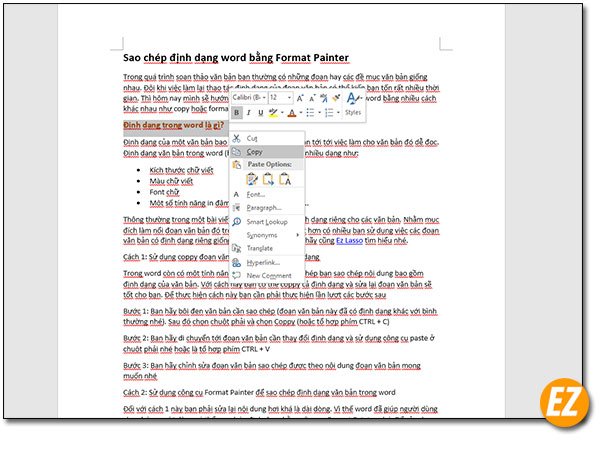
Bước 2: Bạn hãy di chuyển tới đoạn văn bản cần thay đổi định dạng và sử dụng công cụ paste ở chuột phải nhé hoặc là tổ hợp phím CTRL + V
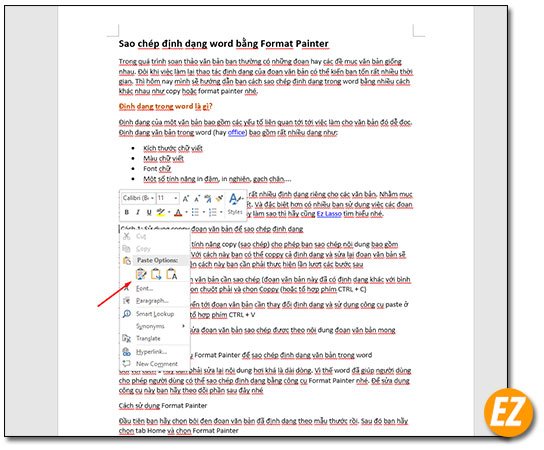
Bước 3: Bạn hãy chỉnh sửa đoạn văn bản sao chép được theo nội dung đoạn văn bản mong muốn nhé
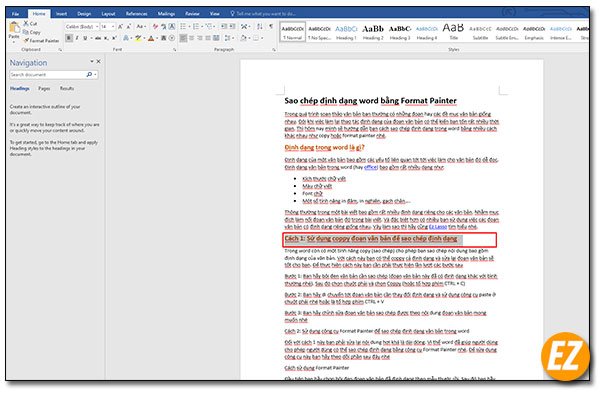
Cách 2: Sử dụng công cụ Format Painter để sao chép định dạng văn bản trong word
Đối với cách 1 này bạn phải sửa lại nội dung hơi khá là dài dòng. Vì thế word đã giúp người dùng cho phép người dùng có thể sao chép định dạng bằng công cụ Format Painter nhé. Để sửa dụng công cụ này bạn hãy theo dõi phần sau đây nhé
Cách sử dụng Format Painter
Đầu tiên bạn hãy chọn bôi đen đoạn văn bản đã định dạng theo mẫu thước rồi. Sau đó bạn hãy chọn tab Home và chọn Format Painter
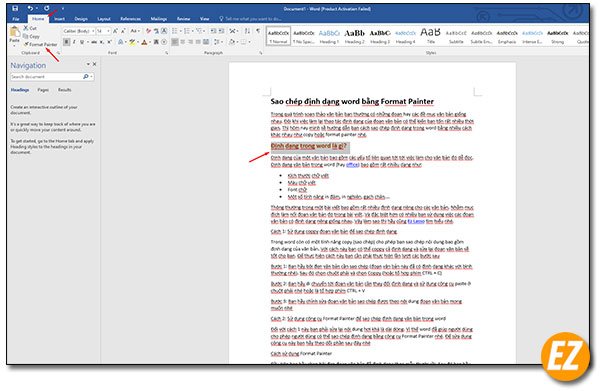
Tiếp bạn hãy di chuyển tới đoạn văn bản thứ cần thay đổi định dạng theo đoạn mẫu rồi bạn hãy bộ đen thì đoạn văn bản sẽ được thay đổi nhé.
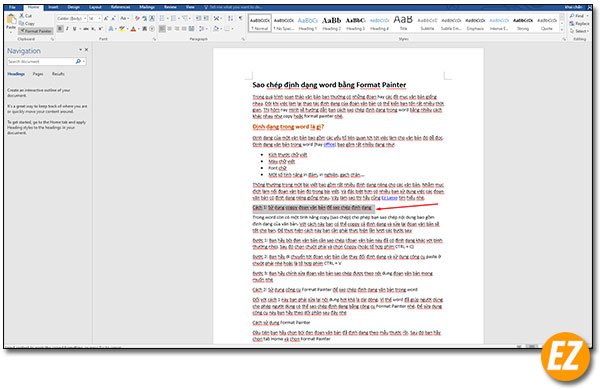
Cách sửa dụng Format painter nhiều lần
Nếu như bài viết của bạn có rất nhiều đoạn văn bản cần phải có những định dạng giống nhau nhiều. Thì bạn chỉ cần nhấp đôi vào icon Format Painter khi sao chép định dạng đoạn văn bản mẫu nhé.
Tiếp theo bạn hãy bôi đen những đoạn cần có định dạng giống với định dạng của đoạn văn bản mẫu nhé.
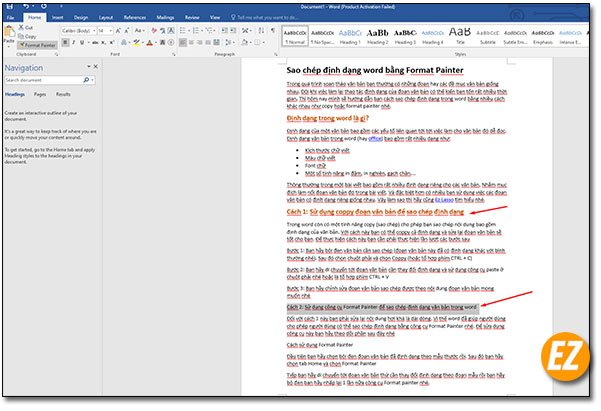
Sau khi chọn hết tất cả bạn hãy sử dụng phím Esc để thoát khỏi chức năng sao chép hàng loạt bằng Format painter này nhé.
Lưu ý: Khi sử dụng công cụ Format painter
Tính hiệu khi sử dụng Format painter
Khi bạn sử dụng công cụ Format painter để copy định dạng đoạn văn bản thì icon Format painter sẽ được nổi lên. Nếu như icon này không nổi lên thì có nghĩa định dạng của đoạn văn bản bạn chưa được sao chép nhé. Bạn làm lại từ đầu nhé
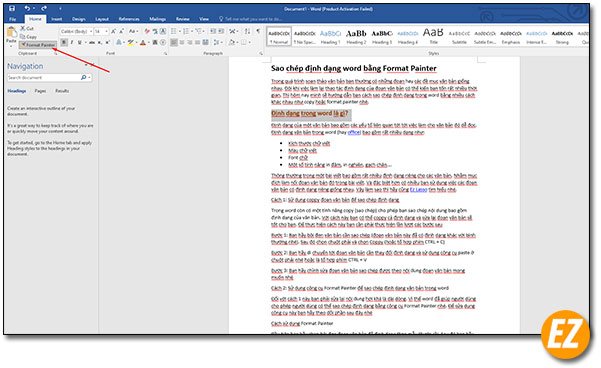
Cách chọn đoạn văn bản
Nếu như bạn là người không được cẩn thận lắm thì việc bôi đen đoạn văn bản làm bạn khó chịu tới. Thì bạn hãy di chuyển dấu con trỏ soạn thảo tới đoạn văn bản đó thôi nhé.
Và khi bạn chọn đoạn văn bản cần phải thay đổi định dạng giống với đoạn sao chép thì bạn sẽ thay icon con trỏ chuột của bạn có icon khác nhé. Nhưng bạn phải bôi đen toàn bộ phần đoạn văn bản thì mới có thể định dạng hết đoạn. Nếu bạn chỉ nhấp vô 1 chữ trong đoạn thì chỉ có chữ đó mới có thể sao chép thôi nhé.
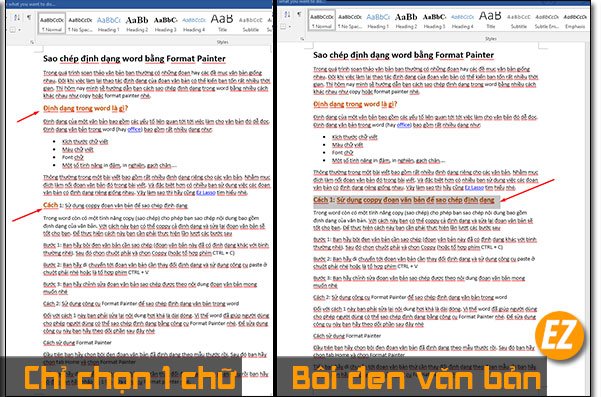
Trên đây là 2 cách giúp bạn có được một văn bản đẹp có những đoạn định dạng cho người đọc dễ hiểu và liên tưởng tới hơn. Nhưng việc làm cho văn bản bạn thêm đẹp thì bạn có thể gặp phải việc sao chép của người khác vì vậy bạn có thể xem ngay bài viết: Cách chèn, Xoá Watermark trong Word sau đó lưu lại dưới file PDF để có thể tránh việc ăn cắp của nhiều người nhé. Chúc các bạn thành công