WELCOME TO EZLASSO.COM
Website chia sẽ những thông tin về thủ thuật máy tính, công nghệ.
Nếu bạn có thắc mắc về máy tính - công nghệ hãy tìm trên google theo cú pháp: Từ Khoá + Ez Lasso
Bạn đang sử dụng máy tính ổn định, đùng một ngày Unikey không gõ được tiếng Việt. Vậy phải làm sao để có thể xử lý để bạn còn có thể đánh được tiếng Việt trên máy tính để làm việc hay học tập.
Chắc hẳn ai dùng Windows cũng biết tới Unikey – một trong những phần mềm hỗ trợ gõ tiếng Việt tốt nhất và được nhiều người dùng. Nhưng còn nhiều bạn còn chưa biết cách gõ tiếng Việt. Thì trong bài viết này Ez Lasso sẽ giúp bạn xử lý với 6 cách nhanh chóng, khôi phục khả năng đánh tiếng Việt trên máy tính nhanh chóng
Lỗi Unikey không gõ được tiếng Việt do phiên bản không phù hợp
Nếu như trong quá trình sử dụng máy tính bạn không gõ được tiếng Việt trên máy tính. Khả năng cao là do lỗi Unikey không gõ được tiếng Việt, chính vì việc đầu tiên bạn cần kiểm tra là phiên bản unikey mà máy đang sử dụng

Đối với mỗi máy tính sẽ có một cấu hình và phiên bản unikey phù hợp với cấu hình đó. Thường máy tính sử dụng hệ điều hành windows 7 trở về trước thì bạn nên cài đặt phiên bản unikey 4.0. Còn từ hệ điều hành windows 8 trở đi thì bạn hãy cài Unikey 4.2 RC1 được chia làm 2 bảng là Unikey 32 bit và Unikey 64 bit.
Khả năng cao là bạn sẽ nhầm lẫn 2 biên bản 32bit và 64 bit này. Do đó bạn cần phải kiểm tra máy tính của mình 32bit hay 64bit để có thể cài đặt phiên bản unikey đúng để sử dụng nhé. Nếu như bạn không biết phiên bản của máy tính thì bạn có thể xem qua bài viết: Kiểm tra cấu hình máy tính chi tiết
Lỗi Unikey không gõ được tiếng Việt do cài đặt chế độ gõ không đúng
Đây là một lỗi khá là cơ bản đến từ phía người dùng làm cho Unikey không gõ được tiếng Việt, nên bạn phải kiểm tra thật kỹ nhé.
Trên Unikey cho phép người dùng gõ 2 chế độ đánh là tiếng Việt và Tiếng Anh được ký hiệu bởi 2 icon khác nhau:

- Icon màu đỏ có chữ V ở giữa: chế độ gõ tiếng Việt
- Icon màu xanh làm có chữ E ở giữa: chế độ gõ tiếng Anh
để có thể phân biệt với người dùng thì Unikey sẽ ghim 1 trong 2 icon này ở dưới thanh task bar của máy tính. Và cho phép người dùng thay đổi chế đổ gõ nhanh này bằng các tổ hợp phím mà người dùng có thể chọn 1 trong 2 tổ hợp phím sau ALT +Z, CTRL + Shift
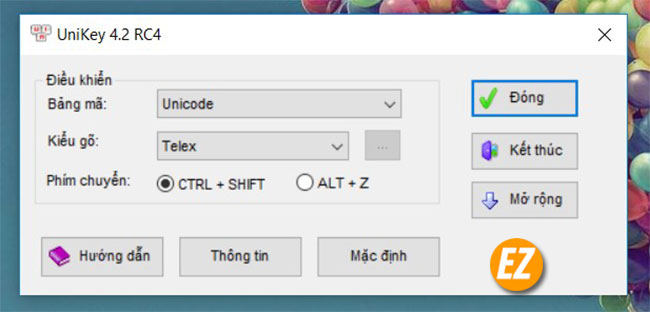
Vì thế nếu Unikey không gõ được tiếng Việt thì bạn hãy kiểm tra chế độ gõ cảu bạn trên máy tính là Tiếng Việt hay tiếng Anh và sử dụng tổ hợp phím để thay đổi nhé.
Nếu như Unikey trên máy tính bạn không hiện trên thanh task bar bạn có thể sửa lỗi này qua bài viêt: Sửa lỗi Unikey không hiển thị biểu tượng trên Taskbar
Lỗi Unikey không gõ được tiếng Việt do xung đột
Khi bạn sử dụng máy tính thì chắc hẵn sẽ cài rất nhiều phần mềm và vô tình cài đặt 2 phần mềm gõ tiếng Việt trên máy tính nên bị xung đột với nhau làm cho Unikey không gõ được tiếng Việt. Do vậy mỗi máy tính chỉ có thể cài được 1 bộ gõ tiếng việt thôi nhé. Đây là lý do chính kiếm máy tính bạn gõ ra những tiếng có 2 âm tiếng Việt kề nhau.
Khi gặp phải trường hợp này bạn hãy chọn 1 trong 2 bộ phần mềm gõ tiếng việt để sử dụng và tháo gỡ bộ còn lại. bạn có thể sử dụng một số phần mềm để tháo ra như: Total Uninstall Professional, IObit Uninstaller Pro. Bạn có thể gởi nhanh bằng trình tự gỡ cài đặt Control Panel trên máy.
Thao tác chỉ cần vô Control Panel => Program => programs and Features và chọn phần mềm cần gỡ để gỡ ra nhé
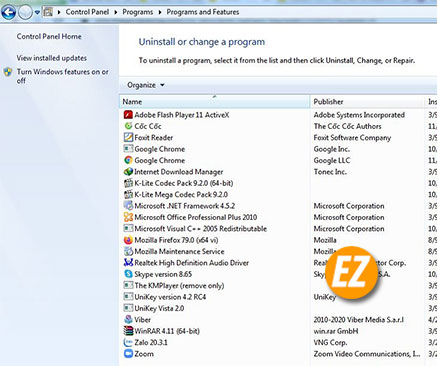
Lưu ý: Có thể bạn rơi vào trường hợp chạy liên tục 2 phần mềm gõ tiếng việt Unikey làm cho Unikey không gõ được tiếng Việt. Việt này cũng làm các dấu gõ không đúng. Bạn có thể kiểm tra ở dưới thanh task bar có 2 icon màu của Unikey. bây giờ bạn chỉ việt chọn chuột phải và chọn kết thúc 1 icon thôi nhé.
Lỗi Unikey không gõ tiếng Việt do sai cấu hình gõ
Có thể bạn là một người gõ 1 trong 2 chế độ Telex hay Vni trên máy tính. Nhưng máy bạn liên tục gõ sai thì có thể khả năng bạn cài đặt bảng mã cùng kiểu gõ bị sai lệch nên không thể sử dụng Unikey không gõ được tiếng Việt, do đó bạn hay cài đặt lại trong phần cài đặt. Một số cài đặt cấu hình như sau
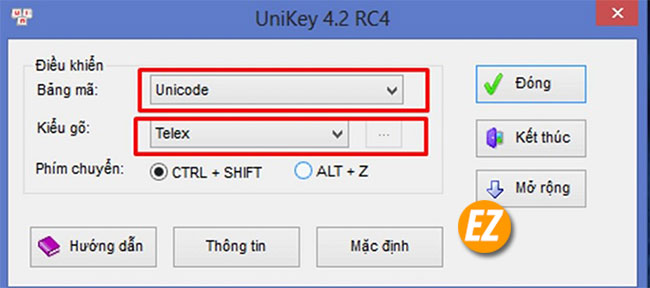
- Bảng mã : Unicode và Kiểu gõ: Telex
- Bảng mã : Vni Windows và kiểu gõ: Vni
Vậy bạn hãy Setup lại để chính xác nhé.
Lỗi Unikey không gõ tiếng Việt do cách gõ sai
Như đã nói trên có 2 cách gõ tiếng Việt là Telex và Vni với 2 cách gõ này sẽ có 2 cách gõ dấu khác nhau. Bạn có thể gõ nhầm cách gõ nên Unikey không gõ được tiếng Việt trên máy. Nếu như bạn không biết thì có thể tham khảo sau đây:
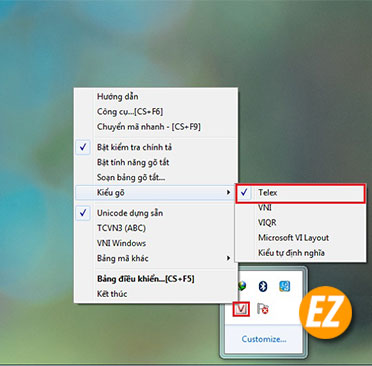
Bạn chỉ cần gõ từ ra và kèm theo 1 vài phím để hoàn thành tiếng Việt theo ý muốn nhé
| Dấu câu | TeLex | VnI |
| Dấu Sắc | Phím S | Phím 1 |
| Dấu Huyền | Phím F | Phím 2 |
| Dấu Hỏi | Phím R | Phím 3 |
| Dấu Ngã | Phím X | Phím 4 |
| Dấu Nặng | Phím J | Phím 5 |
| Phím ô | Phím O | Phím 6 |
| Dấu â | Phím A | Phím 6 |
| Dấu ư, ơ | Phím W | Phím 7 |
| Dấu ă | Phím W | Phím 8 |
| Chữ Đ | Phím D | Phím 9 |
Ví dụ: Mình gõ chữ “Chào bạn”
Với Telex mình sẽ gõ lần lượt các phím: C-H-A-O-F Phím Space B-A-N-J
Với Vni mình sẽ gõ lần lượt các phím: C-H-A-O-2-Phím Space-B-A-N-5
Lỗi Unikey bật tính năng đối soát lỗi chính tả
Một trong những lý do bạn gõ thấy ra tiếng Việt rồi nhưng bấm phím Space để tạo ra khoản trắng thì bị mất tiếng Việt dư ra các thao tác đánh. Đây nguyên nhân có thể do tính năng soát lỗi chính tả và gõ nhanh làm cho Unikey không gõ được tiếng Việt trên máy tính của bạn.
Với 2 tính năng soát lỗi chính tả và gõ nhanh giúp bạn có thể gõ ra những từ đúng chính tả và nhanh chóng. Vì thế nếu bấm các phím sai hay gõ tắt sẽ không hiện lên tiếng Việt chỉ hiển 1 chuỗi phím bạn vừa đánh. Để có thể tắt đi tính năng này bạn hãy thực hiện như sau:
Bước 1: Bạn hãy nhấp đôi chuột vào icon chữ V hay E ở dưới góc màn hình. Nếu Icon là chữ E thì bạn hãy nhấp để chuyển thanh V rồi hãy nhấp nhé.
Bước 2: Một bản điều kiển được hiện lên bạn hãy chọn vào mục Mở rộng nhé
Bước 3: bạn hãy bỏ tích 2 ô Bật kiểm tra chính tả và Tự động khôi phục với từ sai

Như thế là bạn không còn lỗi soát và gõ nhanh tiếng Việt trên Unikey nữa nhé
Với 6 cách xử lý nhanh trên đây bạn đã sửa Unikey không gõ được tiếng Việt trên máy tính rồi nhé. Bạn hãy kiểm tra 1 lần hết tất cả nhé, Nếu còn lỗi không gõ được tiếng Việt bạn hãy commend ở dưới để mình có thể sửa giúp bạn nhé. CẢm ơn bạn đã theo dõi bài viết tại Ez Lasso nhé.







