WELCOME TO EZLASSO.COM
Website chia sẽ những thông tin về thủ thuật máy tính, công nghệ.
Nếu bạn có thắc mắc về máy tính - công nghệ hãy tìm trên google theo cú pháp: Từ Khoá + Ez Lasso
Để kiểm tra máy tính bạn thường kiểm tra máy cấu hình máy tính (ram, cpu, card đồ họa, hệ điều hành). Để kiểm tra những cấu hình máy chuẩn nhất trên hệ điều hành Windows 7, 8, 10 bạn làm theo những hướng dẫn sau đây:
Sử dụng công cụ có sẳn của hệ điều hành
Công cụ được hệ điều hành hỗ trợ có tên là Directx diagnostic tool giúp bạn kiểm tra thông số của máy tính bạn đang sử dụng. Với công cụ này bạn có thể kiểm tra thiết bị phần cứng nào? Chỉ số của phần cứng đó như thế nào.
Để sử dụng công cụ trên bạn cần mở hộp thoại RUN qua tổ hợp phím Windows + R. Bạn gõ từ khóa dxdiag và chọn OK.

Tổng quan công cụ dixdiag
Sau đó một cửa sổ mới sẽ hiện lên bao gồm những tab: System, display, Render, Sound, Input. Tại đây bạn chờ một xí để kiểm tra thông số nhé nằm phía góc trái cửa sổ
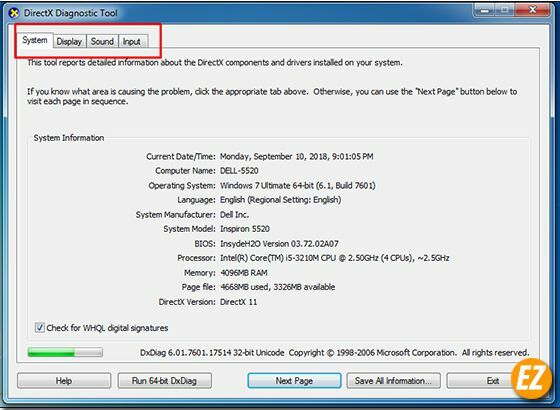
- System: thông số cụ thể máy tính
- Display: thông số màn hình
- Render: tab này chỉ hiện khi máy bạn có card màn hình rời đã cài đặt driver thôi nhé. Nếu bạn có card màn hình rời nhưng chưa cài driver cũng không hiện.
- Sound: thông số của loa (ở đây cũng xuất hiện cả sound card nhé)
- Input: thông số của các thiết bị được kết nối riêng với máy tính như chuột, bàn phím, tai nghe,…
Thông số chính của máy tính
Đa số các bạn sẽ xem chủ yếu nhất là tab System và Render của máy tính. Về mặt tab Render thì chỉ báo loại card màn hình và thông số của nó cái này còn tùy thuộc khá nhiều về độ đầu tư card cho máy tính của bạn. Nên mình sẽ hướng dẫn các thông số tại tab System:
- Current date/time: thời gian hiện tại
- Computer Name: tên của Cpu (Cái này là tên user được đặt khi cài win nhé)
- Operating System: tên, phiên bản của hệ điều hành (quan trọng)
- Language: ngôn ngữ (cái này nếu bạn cài bản việt hóa nó sẽ chuyển sang tiếng việt nhé)
- System Manufacturer: nhà sản xuất máy tính
- System Model: mã máy nhà cung cấp cấp cho dòng máy
- BIOS: hệ điều hành của giao diện BIOS
- Processor: thông số CPU của máy tính bao gồm Chip (), Tốc độ (), số luồng của máy (quan trọng)
- Memory: Ram của máy tính được tính bằng MB (1GB= 1024 MB) (quan trọng)
- Page file: dung lượng đã sử dụng (trước), dư (sau) (quan trọng)
- DirectX Version: phiên bản của công cụ
Với công cụ được hệ diều hành hỗ trợ này giúp bạn xem được thông số cơ bản của máy tính. Nếu muốn xem chi tiết máy tinh bạn cần cài một chương trình cài đặt phần mềm để xem.
Phần mềm kiểm tra thông số CPU-Z và CPUID
Hiện tại phần mềm kiểm tra thông số máy tính thông dụng là CPU-Z của CPUID. Bạn có thể tải liên kết cuối bài.
Sau khi cài phần mềm từ liên kết cuối bài bạn hãy mở lên sẽ thấy được một loạt tab: CPU, Caches, Mainboard, SPD, Graphics, About:

Tại tab CPU: bao gồm những thông số cơ bản gần giống với công cụ được hỗ trợ từ nhà cung cấp. Ngoài ra phần mềm này còn cung cấp cho bạn số nhân và số luồng của máy. Qua thông số Core: số nhân, Threads: số luồng xử lý của máy tính.
Tab caches: thường phần thông số này được các bạn bỏ qua. Nhưng nếu bạn nào thích thú thì đây là bộ nhớ đệm của máy tính
Tab Mainboard và Ram là thông số của main và Ram đang sử dụng cho máy tính.
Tab SPD: thông tin của các khe cắm thêm ram máy tính. Tại tab này mỗi khe sẽ tương ứng với Slot. Nếu máy bạn có 1 khe thì là sẽ có 1 Slot. Tại đây bạn có thể xem máy tính có cắm thêm ram được không (gắn thêm là một chuyện nhưng cpu với một số phần cứng có nhận hay không là chuyện khác nhé)? Slot nào không có ram thì không có thông số nhé.
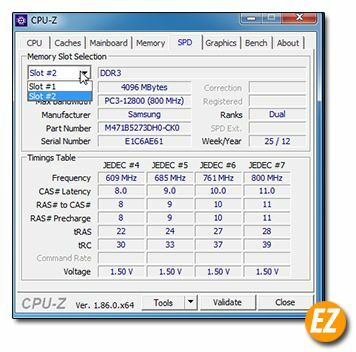
- DDR3- DDR2 …. : đây là thể loại ram nhé
- Module size: dung lượng của ram
- Manu facturer: nhà cung cấp ram
Tab Graphics : chứa những thông tin của cá màn hình. Tại tab này chứa chính xác thông tin card màn hình. Bạn nhấp vào list danh sách sẽ hiện ra card màn hình rời được gắn thêm nếu có

Tab About: cung cấp thông tin của CPU-Z và phiên bản của Windows.

Kết luận
Với 2 cách trên đây bạn sẽ kiểm tra được thông số máy tính. Tại đây bạn có rất nhiều bạn quên không cài Driver (đặc biệt là card màn hình) nên bạn sẽ quên hay lãng phí. Để biết máy tính đã cài card màn hình chưa thì nên kiểm tra thật kỹ qua bài hướng dẫn kiểm tra driver máy tính. Nếu không có card màn hình thì bạn cũng nên kiểm tra để xem chiếc máy tính ổn định nhé.







