WELCOME TO EZLASSO.COM
Website chia sẽ những thông tin về thủ thuật máy tính, công nghệ.
Nếu bạn có thắc mắc về máy tính - công nghệ hãy tìm trên google theo cú pháp: Từ Khoá + Ez Lasso
Với các công cụ lưu trữ đám mây không còn quá xa lạ với người dùng trong số đó có Google Drive. Thông qua Google Drive bạ có thể sửa đổi, chia sẻ và lưu trữ nhiều dữ liệu. Với tính năng chia sẻ thư mục này thì bạn có thể thực hiện thao tác thay đổi quyền sở hữu thư mục trong Google Drive theo ý muốn của bạn
Để có thể thực hiện thay đổi quyền sở hữu thư mục trong Google Drive thì bạn hãy thực hiện lần lượt các bước sau đây từ Ezlasso.com ngay nhé.
Bước 1: Truy cập vào mục Share trên Google Drive
Đầu tiên bạn hãy truy cập vào Drive và chọn thư mục hay tệp tin cần chia sẻ với người khác.
Lúc này bạn hãy chọn chuột phải vào thư mục hay tệp tin nhé. Và chọn cái mục +Share trong danh sách hiện ra

Bước 2: Chia sẻ tệp tin hay thư mục cho người dùng
Một popup được hiện lên mang tên Share with others bạn hãy điền thông tin Email của người bạn muốn chuyển quyền sở hữu vào mục People nhé. Sau đó bạn hãy nhấn Send để chia sẻ tệp tin hay thư mục đó
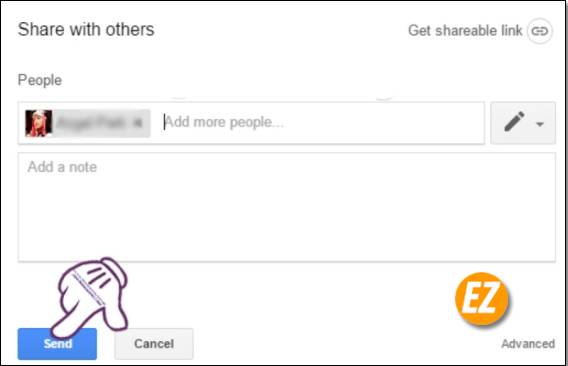
Bước 3: THay đổi quyền nâng cao
Quay trở lại giao diện thư mục trên Google Drive hiện tại. Bạ hãy thực hiện 1 lần nữa như bước 1 chọn chuột phải vào thư mục => Chọn Share.
Ngay cửa sổ POp-up ở bước 2 xuất hiện 1 lần nữa bạn hãy chọn mục Advanced ở góc phải
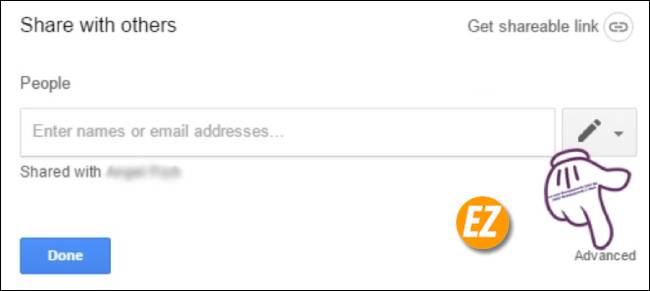
Bước 4: Thay đổi quyền sở hữu thư mục hay tệp tin
TRong giao diện Sharing Settings nâng cao bạn sẽ nhìn thấy tài khảon cảu bạn và những người bạn đã chia sẻ. Lúc này bạn hãy chọn người muốn đổi quyền sở hữu và nhấn vào biểu tượng bút chì (edit file directly) và chọn Is owner để thay đổi quyền sở hữu nhé
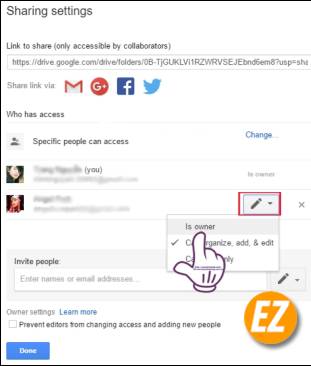
Xem thêm các thủ thuật khác về Google Drive:
- Mẹo khôi phục dữ liệu xóa nhầm – xóa vĩnh viễn trong Google Drive
- Mẹo tìm kiếm trên Google Drive – Nhanh chóng chính xác
- Làm sao để download khi google drive giới hạn lượt tải?
Bước 5: Lưu lại thông tin thay đổi quyền
Ngay sau đó bạn sẽ thấy quyền sở hữu của người đó đã được thay đổi bạn hãy nhấn vào Save changes để lưu thay đổi nhé.
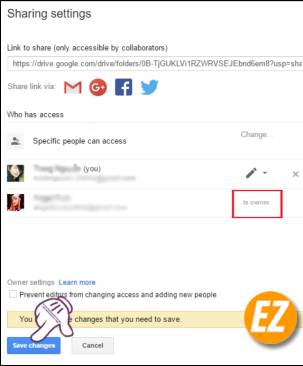
Bước 6: Xác nhận thông báo thay đổi quyền
Lúc này Google Drive sẽ cho bạn một thông báo chuyển quyền sở hữu thư mục hay tệp tin sau đó nhấn Yes để hoàn thành chuyển đổi.

Cuối cùng bạn hãy nhấn DOne để lưu lại
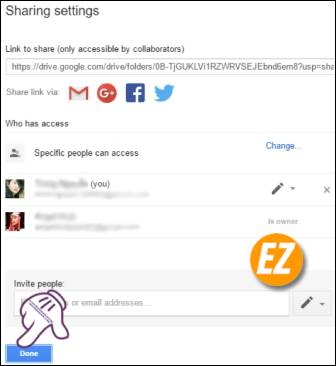
Như thế bạn đã chuyển quyền sở hữu thư mục hay tệp tin trên Google Drive rồi nhé. Người mà được chuyển có thể chia sẻ và thực hiện nhiều thao tác quản lý khác nữa nhé. Chúc các bạn thành công







