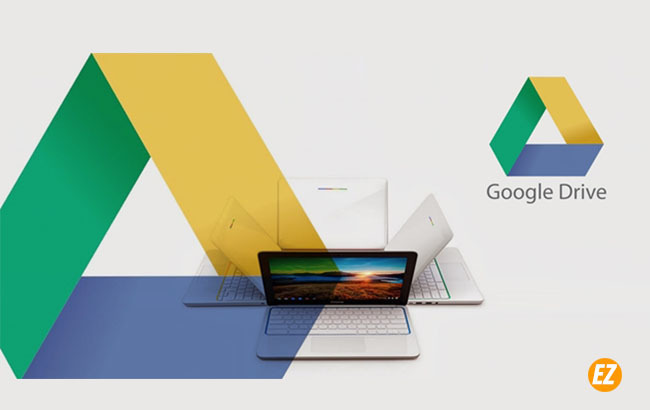WELCOME TO EZLASSO.COM
Website chia sẽ những thông tin về thủ thuật máy tính, công nghệ.
Nếu bạn có thắc mắc về máy tính - công nghệ hãy tìm trên google theo cú pháp: Từ Khoá + Ez Lasso
Cùng với Dropbox, OneDrive,Google Drive cũng là một dịch vụ lưu trữ dữ liệu trực tuyến phổ biến nhất hiện tại. Với nguyên lý đưa tất cả mọi thứ lên một điểm lưu trữ ảo trên mạng hoàn toàn bảo mật, thường được gọi là “Đám mây”. Ngoài ra sự hổ trợ của tải google drive cho máy tính còn cung cấp nhiều tính năng khác nhau giúp người dùng quản lý và phân loại chúng một cách có hệ thống.
Với việc ưu ái người dùng Google đã nâng cấp Drive có thể đồng bộ các thiết bị máy tính, thiết bị cầm tay. Tuy nhiên có nhiều người còn chưa biết về dịch vụ này của Google. Bài viết sau đây sẽ giới thiệu cùng hướng dẫn sử dụng Google Drive chi tiết.
Đối với Google Drive bạn có thể truy cập vào bất cứ lúc nào bất cứ khi nào chỉ cần thiết bị công nghệ có kết nối Internet đặt biệt là trên máy tính.
Tải google drive cho máy tính
Việc tải google drive cho máy tính cũng gặp nhiều khó khăn cho các bạn đã đăng nhập một vài lần Drive với gmail hiện tại mình sẻ trích xuất liên kết tải về ở phía dưới bạn chỉ việc tải về và chờ vài phút google sẽ tự động tải và cài đặt về.
Sau quá trình tải google drive cho máy tính bạn chỉ cần chờ để cài đặt xong bạn sẽ cần đăng nhập vào mail. Chỉ cần chờ vài phút hệ thống google sẽ đồng bộ hóa trên máy tính của bạn

Đối với các thiết bị cầm tay đã được tích hợp vào hệ thống rồi nhé. Bạn chỉ cần bật tính năng đồng bộ hóa với gmail là được nhé.
tải google drive cho máy tính:
- Dung lượng: 1.07 MB
- Tình trạng: cần cài đặt
Đăng nhập để sử dụng Google Drive
Trước tiên bạn cần vào trang website của Google Drive tại địa chỉ website: drive.google.com. Bạn kéo xuống dưới và nhấn vào bottom Truy cập Google Drive. Để truy cập vào google drive.

Tại bước này Google yêu cầu bạn có một tài khoản gmail để đăng nhập. Nhưng nếu như bạn đã đăng nhập gmail một lần thì hệ thống sẽ tự động lưu lại trên Profile Google nhé.
Hướng dẫn dùng trước khi tải Google Drive cho máy tính
Hướng dẫn tạo mới thư mục, file lên đám mây Drive
Để có thể sử dụng công cụ này bạn cần phải tập luyện trên website trước khi tải google drive cho máy tính nhé. Bạn chỉ cần nhấp vào Bottom +MỚI sẽ nhận được một list tính năng cho việc tạo mới và upload:

- Thư mục: tạo ngay 1 thư mục mới nhằm phân loại các file trong hệ thống
- Tải tệp lên: Tải lên một file hay một tệp tin lên Drive
- Tải thư mục lên: tải một thư mục có săn trên máy tính bạn lên Drive
- Google tài liệu, Google trang tính, Google trang trình bày: cho phép tải file word, excel, power point lên và được tích hợp với các phần mềm hỗ trợ chỉnh sửa Online của Google Drive
- Ứng dụng khác: tại đây bạn có thể tải lên các form mẫu khảo sát khách hàng, các bản vẽ, các địa điểm maps bạn lưu trữ và up một trang website dựa trên nền tảng google.
Lưu ý:
- Hệ thống tạo thư mục để upload các file lên nhé. Cũng tương tự với việc thêm bớt các file trên máy tính. Cần phải vào thư mục và rồi chọn đăng tải file.
- Nếu bạn upload nhiều file cùng một lúc bạn cần phải sắp xếp chúng thành những thư mục sau đó chọn upload các thư mục.
- Có thể khi bạn đăng tải các file bảng tính không tích hợp với tính năng chỉnh sửa hoặc xem online. Vì File quá nặng, tại phần này Ez Lasso sẽ viết bài hướng dẫn các bạn upload file nhé: Cách chuyển File Excel sang Google Bảng Tính – An toàn, giữ nguyên định dạng
Hướng dẫn chia sẻ dữ liệu của bạn trên Google Drive
Việc đăng tải các file tiện ích đám mây và chỉnh sửa trực tiếp chỉ là một phần cơ bản của của các tính năng của Google Drive. Google hiểu được các công việc làm nhóm nên đã cho phép người dùng chia sẽ các file upload lên. Bạn cần chọn lọc chia sẻ có thể bị mất dữ liệu người được chia sẻ xóa nó.
Trước tiên bạn nhấp chuột phải vào File cần chia sẽ chọn Chia sẻ
Bạn sẽ chọn được một cửa sổ mới bao gồm các tính năng chia sẻ cho mọi người hay chia sẻ cho một nhóm:

Chia sẻ cho mọi người
Chọn các cấp quyền cho người được chia sẻ file. Hiện tại Google có quyền chia sẻ sau đây bạn chỉ chọn được 1 quyền:
- Tắt: Không chia sẻ với một ai
- Chỉnh sửa: Người được chia sẻ có thể chỉnh sửa file đăng tải
- Nhận xét: Người chia sẻ chỉ có thể nhận xét các file
- Xem: Người chia sẻ chỉ được xem file
Sau khi cấp quyền này có nghĩa tất cả mọi người có thể đều có thể thực hiện các quyền trên. Nếu có link chia sẻ phía dưới.
Nếu bạn cần chia sẻ cho một vài người nào đó bạn chỉ cần điền ngay Gmail của người được chia sẻ file. Hệ thống google sẽ tự nhận tên của của người được chia theo tên đăng ký gmail. Sau đó chọn Bottom bút chì phía bên cạnh cấp quyền như phía trên để chia sẻ cho nhóm.
Các công cụ hỗ trợ quản lý File của google dirve
Tại Google Drive còn hỗ trợ những công cụ giúp người có khả năng quản lý, hiển thị, tra lịch sử,… hệ thống file mà đã được đăng tải. Qua các công cụ trên thanh công cụ như sau:

- Chia sẻ File, thư mục được chọn tất cả mọi người
- Chia sẻ File, thư mục được chọn cho một nhóm người dung
- Xem trước về file, thư mục được chọn
- Xóa file, thư mục được chọn
- Cài đặt hiển thị theo dạng lưới hay danh sách file thư mục
- Ghi lại lịch sử các hoạt động đã được thực hiện.
Trên đây là những tính năng mà “đám mây” google Drive cung cấp cho người dùng. Đặc biệt hơn là tải google drive cho máy tính bạn không cần phải sử dụng các website nữa mà có thể dễ dàng sử dụng dể backup trên máy tính của mình. Chúc bạn thành công trong việc lưu trữ dữ liệu.