WELCOME TO EZLASSO.COM
Website chia sẽ những thông tin về thủ thuật máy tính, công nghệ.
Nếu bạn có thắc mắc về máy tính - công nghệ hãy tìm trên google theo cú pháp: Từ Khoá + Ez Lasso
Sử dụng máy tính nhanh chóng không cần chuột là một trong những giúp bạn có thể tiết kiệm được thời gian và tác phong làm việc cự kỳ chuyên nghiệp. Bài viết dưới đây sẽ hướng dẫn một trong những cách mở phần mềm không cần tới chuột bằng mẹo tạo phím tắt khởi động phần mềm hay thư mục trong windows 10. Khởi động phần mềm chưa bao giờ dễ tới thế
Đôi khi bạn thấy nhiều anh hùng bàn phím sử dụng máy tính của mình mà không cần tới chuột chỉ vài nút bấm trên bàn phím đã mở được phần mềm mà họ yêu thích rồi. Quả thật là xịn xò phải không? Phải làm sao thì mới được làm được như vậy? Thì phần sau đây sẽ hướng dẫn bạn
Không những bạn có thể tạo những tổ hợp phím mà bạn có thể sử dụng các tổ hợp phím trên windows 10 cũng giúp bạn có thể sử dụng máy tính nhânh hơn nữa đó. Bạn có thể bộ phím tắt có sẳn trên hệ điều hành windows tại đây.
Tạo phím tắt khởi động cho phần mềm windows 10
Để khởi động một phần mềm trên windows 10 bạn cần phải nhấp đôi chuột hoặc chọn biểu tượng bằng chuột sau đón enter thì mới mở được. Giờ đây bạn không cần phải thực hiện nhiều thao tác như vậy nữa. Chỉ cần với 1 tổ hợp phím bạn đã có thể ez (dễ dàng mở được phần mềm rồi). Đặc biệt là bạn không sự dụng một phần mềm bên thứ 3 nào mà vẫn có thể mỡ được nhé. Không tốn tài nguyên của máy tính, cũng không tốn dung lượng máy tính nữa. Phần mềm bạn tạo phím tắt cần phải nằm ở trên màng hình desktop nhé
Đầu tiên bạn hãy chọn chuột phải vào phần mềm mà bạn muốn tạo phím tắt. Và chọn Properties

Bạn sẽ nhận được cửa sổ mới Properties mới. Bạn hãy chọn tab Shortcut tiép tới bạn hãy tìm tới dòng Shortcut Key. Tại đây bạn hãy đặt một tổ hợp phím mới để khởi động phần mềm này bằng cách điền vô dòng này. Sau khi đặt xong bạn chỉ cần nhấn Apply và OK.

Lưu ý: Tổ hợp phím này phải được kết hợp giữ alt + Ctrl và một phím bất ký. Việc điền vào ô này bạn chỉ nhấn vào phím bất kỳ mà bạn muốn kết hợp là được.
Bây giờ bạn có thể bật nhanh phần mềm bất kỳ như trình duyệt website chrome hay là photoshop cũng có thể bật nhanh bằng tổ hợp phím này được nhé.
Nếu đây không phải là một phần mềm mà là một thư mục nào đó bạn cũng có thể tạo ra các phím tắt có thể mở được thư mục.
Tạo phím tắt mở thư mục nhanh
Đối với mở một thực nhanh chóng bạn cần phải tạo ra một được đường dẫn Shortcut ngoài màng hình desktop thì mới có thể tạo được phím tắt mở thư mục nhanh chóng.
Vậy để tạo một icon thư mục trên desktop bạn cần phải làm như thế nào?
Đầu tiên bạn hãy chọn chuột phải thư mục cần tạo icon sau đó bạn hãy chọn Send to => Desktop. Khi này bạn sẽ thấy được icon thư mục ngoài desktop
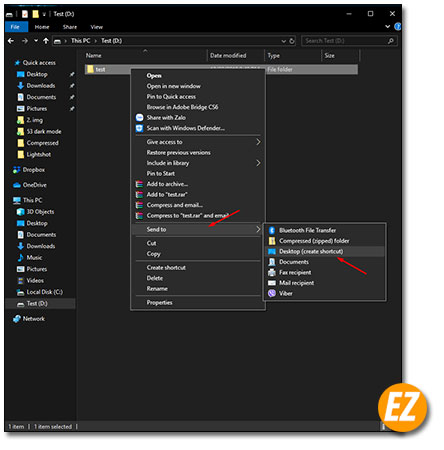
Khi thư mục xuất hiện ở ngoài desktop thì bạn có thể làm theo cách tạo phím tắt khởi động phần mềm ở trên nhé.
Vấn đề về Icon trên màng hình desktop quá nhiều
Vì cứ tạo một icon để khởi động phần mềm hay mở một thư mục thì bạn lại có 1 icon mới trên màn hình kiến chiếm hết không gian gây cho bạn sự khó chịu che đi hết hình nền desktop. Vậy bạn cần phải làm như thế nào?
Phương pháp một ẩn các icon vướn trên desktop
Bạn có thể ẩn thư mục hay phần mềm không muốn suất hiện trên desktop nữa bằng cách hidden chúng đi.
Đầu tiên bạn hãy chọn chuột phải vào thư mục hay phần mềm bạn cần ẩn đi. Sau đó bạn chọn Properties. Ngay tại cửa sổ mới mở lên bạn hãy chọn tab General và chọn vào mục Hidden. Sau đó chọn Applay và OK.

Ngay lập tức icon thư mục hay phần mềm đó sẽ bị ẩn đi và bạn không thấy nữa rồi. Với phương pháp này bạn cần phải bỏ chọn hiện thị các icon ẩn trên windows đi thì mới được nhé. Bạn có thể tham khảo qua bài viết: Hiển thị các file ẩn trên windows
Ngoài ra còn 1 phương pháp nữa giúp bạn có thể ẩn hết icon trên màn hình để cảm nhận được hình nền của desktop. Để sử dụng phương pháp này bạn có thể tham khảo bài viết Ẩn hiện Icon và tiện ích có sẳn của windows. (Fix lỗi mất icon trên màn hình)
Chúc các bạn thành công







